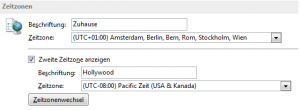Es gibt verschiedenen Möglichkeiten sowohl für Outlook als auch für Windows mit Zeitzonen wechseln umzugehen. Grundsätzlich gilt: Bei der Verwendung von Outlook 2007 oder neueren Versionen mit Terminen und Meetings, welche Alle mit Outlook 2007 oder später erstellt wurden, ist es relativ sicher die Zeitzone zu ändern. Outlook wird automatisch alle Kalendereinträge umrechnen und entsprechend verschieben, da die Einträge “zeitzonenunabhängig” nach der koordinierten Weltzeit gespeichert werden.Wird mit Outlook 2003 oder einer früheren Version gearbeitet, kann das Wechseln der Zeitzone etwas mühsamer sein.Wenn wir uns nur für eine kurze Zeitspanne in einer anderen Zeitzone aufhalten, tendieren wird dazu die Hauptzeitzone in Windows nicht zu ändern, sondern eine zusätzliche Uhr in Windows und Outlook einzurichten.
Zusätzliche Zeitzonen zu Outlook hinzufügen
Unser Grund eine zusätzliche Uhr hinzu zu fügen, ist einfach die Zeiten der beiden Zeitzonen vergleichen zu können. Besonders wenn wir gemeinsam genutzte Kalender mit Leuten in der anderen Zeitzone teilen, kann dies weit weniger verwirrend sein.Eine zusätzliche Zeitzone zu Outlook hinzuzufügen ist sehr einfach:Schnelle Methode, wenn man sich in der Tages-, Wochen oder Arbeitswochenansicht befindet:
Klicken Sie mit der rechten Maustaste auf die Zeitleiste auf der linken seit und wählen Sie Zeitzone wechseln aus.
Extras → Optionen… → Schalter: Kalenderoptionen …-> Schalter: Zeitzonen
Datei → Optionen → Registerkarte Kalender → Zeitzonen Hier einfach die Option Zweite Zeitzone anzeigen anklicken und entsprechend konfigurieren. Optional kann hier Name für diese Zeitzone angegeben werden, um diese leichter zu unterscheiden.
Anmerkung: Das ändern der Haupt-Zeitzone und der Sommer-/Winterzeiteinstellungen in Outlook, ändert auch die Haupt-Zeitzone und der Sommer-/Winterzeiteinstellungen von Windows und umgekehrt.
Eine zusätzliche Zeitzone zu Windows hinzufügen
Um eine zusätzliche Zeitzone auch außerhalb von Outlook zu nutzen, können Sie ebenfalls zusätzliche Uhren zu Windows Vista, Windows 7 und Windows 8 anlegen. Um dies zu tun, klicken Sie mit der rechten Maustaste auf die Uhrzeit in dem Benachrichtigungsfeld der Windows Taskleiste und wählen Sie “Datum und Uhrzeit ändern” .
Auf der Registerkarte “zusätzliche Uhr anzeigen” können Sie bis zu zwei weitere Uhren anlegen und diese mit einer Bezeichnung versehen.
Um diese Uhren zu sehen, schweben Sie mit dem Mauszeiger über der Uhrzeit in dem Benachrichtigungsfeld.
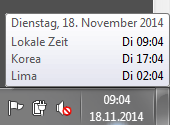
Zeitzonen in dem Benachrichtigungsfeld.
Windows Vista und Windows 7 Sidebar Uhrzeit Gadget
Wenn Sie nicht mit dem Mauszeiger über der Uhrzeit im Benachrichtigungsfeld schweben möchten, können Sie ebenfalls die Sidebar Minianwendung Uhrzeit in Windows Vista und Windows 7 verwenden. Im Grunde können Sie hier so viele Uhren erstellen, wie Sie möchten und jede Uhr mit einer unterschiedlichen Zeitzone und Bezeichnung versehen.
Windows Vista
Falls die Sidebar noch nicht gestartet ist, öffnen Sie das Startmenü und schreiben; Windows Sidebar. Einmal geöffnet, klicken Sie auf das + Symbol oberhalb der Sidebar. Von der Gadget Galerie ziehen Sie die Minianwendung Uhr entweder auf Ihren Desktop oder in die Sidebar.
Windows 7
Klicken Sie mit der rechten Maustaste auf eine freie Stelle Ihres Desktops und wählen Sie Minianwendungen. Aus der Gadget Galerie ziehen Sie Minianwendung Uhr irgendwo auf Ihren Desktop.
Um eine Zeitzone zu konfigurieren, schweben Sie mit dem Mauszeiger über der Minianwendung Uhr und klicken auf das Schraubenschlüssel-Symbol auf der rechten Seite um den Optionsdialog zu öffnen. Hier können Sie ebenfalls das Erscheinungsbild der Uhr wählen und eine Bezeichnung vergeben.
Mehrere Windows Uhr Minianwendung mit jeweils anderer Zeitzone
Windows 8 Weltzeit App
In Windows 8 können Sie die Gadgets von Windows Vista und Windows 7 nicht weiterhin nutzen. Jedoch gibt es eine Menge Auswahlmöglichkeiten, wenn es sich um die Weltzeituhr App handelt.
Eine, die wir persönlich mögen, ist “Weltzeituhr – Zeitzonen”, welches eine freie App ist die von Time
and Date AS angeboten wird. Neben dem Anzeigen der aktuellen Zeit für eine konfigurierte Stadt, haben Sie die Möglichkeit zusätzliche Informationen, wie zum Beispiel die Verschiebung der Zeitzone und deren Bezeichnung, Sommer-/Winterzeit-Daten und Sonnenauf- und -untergangszeiten abzurufen. Zusätzlich bietet die App schnellen Zugriff auf praktische, zusätzliche Webservices wie das lokale Wetter und dem Einrichten eines Meetings zwischen ausgewählten Zeitzonen.
Outlook 2003 und frühere oder Einträge die hiermit erstellt wurden
In Outlook 2003 und früher, werden Termine nicht mit koordinierter Weltzeit Informationen gespeichert und könnten daher mit einer falschen Uhrzeit angezeigt werden, falls Sie die Zeitzone Ihres Computers ändern. Ein häufiges Problem ist es, ein ganztägiges Event wie einen Feiertag, Geburtstag oder Jahrestag über 2 Tage verteilt zu haben. Diese werden dann anstelle Dessen in Termine umgewandelt.
Falls Sie Outlook 2003 oder früher verwenden oder Einträge nutzen, die mit diesen Versionen erstellt wurden, können Sie das Programm „Time Zone Data Update Tool“ (oder seine 64-bit Version) verwenden, um diese Einträge entsprechend anzupassen.
Dieses Programm kann ebenfalls genutzt werden, falls Sie dauerhaft in einen andere Zeitzone umziehen.
Extra Tipp: Schneller Wechsel der Zeitzone mit dem Ausführen Befehl
Wenn Sie oft zwischen verschiedenen Zeitzonen reisen und sie die Hauptuhrzeit Ihres Computers an die lokale Zeitzone anpassen möchten, können Sie dies ein wenig schneller erledigen, indem Sie den Befehl Ausführen (Tastaturkürzel: [Windows Taste] + R) und schreiben;
tzutil /s “Name der Zeitzone”
Zum Beispiel:
tzutil /s “Pacific Standard Time”
tzutil /s “W. Europe Standard Time”
Eine komplette List aller gültigen Zeitzonen, können sie einsehen, indem Sie eine Eingabeaufforderung öffnen (durch schreiben von cmd im Feld Ausführen) und dort eingeben:
tzutil /l
Da das Befehl Ausführen Feld eine Historie der letzten 26 benutzten Befehle enthält, können Sie einfach einen der vorherigen Befehle auswählen, wenn Sie teilweise den Befehlsnamen schreiben und dann die Historie erweitern oder mit den Pfeiltasten den entsprechenden Befehl auswählen. Alternativ können Sie eine Verknüpfung auf dem Desktop anlegen und in dem Feld “Geben sie den Zielort an” den obigen Befehl schreiben.