Wir neigen dazu, unsere Nachrichten aus verschiedenen Gründen in einem eigenen Fenster offen zu lassen. Doch nach einer Weile macht es nicht mehr viel Sinn diese offen zu lassen, weshalb wir diese alle auf einmal schließen möchten, jedoch ohne Outlook selbst zu beenden.
Im Augenblick schließen wir unsere Nachrichtenfenster einzeln, was recht umständlich ist oder wir starten Outlook vollständig neu, weil das manchmal schneller ist. Dies ist jedoch nach unserer Meinung etwas zu viel des Guten.
Gibt es eine Möglichkeit alle geöffneten Nachrichtenfenster zu schließen und dabei Outlook offen zu lassen, wie zum Beispiel über den Befehl “Alle geöffneten Tabs schließen”, der in Internet-Browsern wie Internet Explorer oder Chrome zur Verfügung steht?
Outlook besitzt in der Tat einen Befehl, um alle geöffneten Nachrichten auf einmal zu schließen, aber diese praktische Funktion kann ganz leicht übersehen werden.
Wenn Sie dazu neigen Ihre Nachrichten in einem eigenen Fenster zu öffnen, jedoch ständig “vergessen” diese zu schließen, dann sollten Sie diesen Befehl für eine leichtere Bedienbarkeit zu Ihrer Schnellzugriffsleiste hinzuzufügen.
Alle Elemente schließen
Wenn Sie in der Multifunktionsleiste zur Registerkarte “Ansicht” wechseln, dann werden Sie die Schaltfläche “Alle Elemente schließen” sehen, welche sich auf der rechten Seite befindet.
Wenn Sie auf diese Befehlsschaltfläche klicken, wird Outlook alle geöffneten Fenster schließen. Dazu gehören E-Mail-Nachrichten, geöffnete Elemente von Terminen und Besprechungen, Aufgabenelemente, Kontaktelemente, und so weiter …
Outlook wird jedoch nicht automatisch ein Erinnerungsfenster schließen oder jegliche Outlook-Fenster, die Sie geöffnet haben. Wenn Sie zum Beispiel den Kalenderordner in einem eigenständigen Fenster geöffnet haben.
Wie Sie den Befehl “Alle Elemente schließen” zur Schnellzugriffsleiste hinzufügen können
Um auf diesen Befehl zugreifen zu können, ohne zuvor zur Registerkarte “Ansicht” zu wechseln und dann wieder zurück auf die Registerkarte “Start”, können Sie den Befehl ganz einfach zur Schnellzugriffsleiste (QAT) hinzuzufügen.
Dadurch wird der Befehl zur obersten Reihe von Befehlen hinzugefügt, die sich über der Multifunktionsleiste befinden.
Um dies zu tun, werden Sie mit der rechten Maustaste auf den Befehl “Alle Elemente schließen” klicken müssen, der sich auf der Registerkarte Ansicht in der Multifunktionsleiste befindet, und wählen Sie: Zur Multifunktionsleiste hinzufügen.
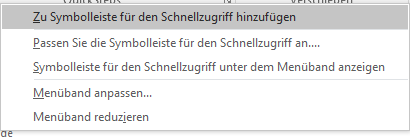
Sie können sehr schnell mit einem Rechtsklick bestimmte Befehle zur Schnellzugriffsleiste hinzufügen


 (3 votes, average: 4,00 out of 5)
(3 votes, average: 4,00 out of 5)
Das war hilfreich. Super wäre auch, wenn man dann nicht noch 100x bestätigen müsste dass man die “Änderungen” nicht speichern will. Denn wenn man einen Skpe-Termin als Link in einer Einladung angeklickt hat dann scheint das eine Änderung zu sein.