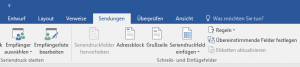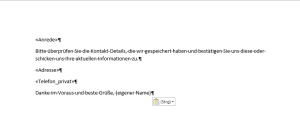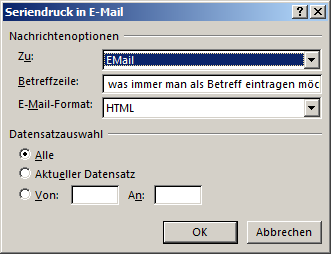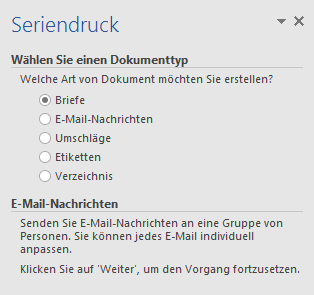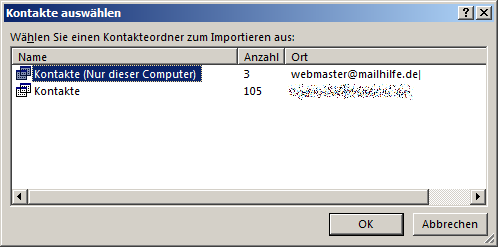Seriendrucke bzw. Serienmails
Ein Seriendruck erlaubt es den Nutzern, personalisierte Nachrichten zu einer großen Gruppe von Leuten auf einmal zu schicken, ohne dass diese wissen, an wen die Nachricht noch verschickt worden ist. Das ist eine gute Möglichkeit, wenn man Massenmails einen persönlicheren Anstrich verleihen möchte, jedem Nutzer jeweils nur für ihn gedachte Informationen (wie Benutzernamen und Passwörter) zuschicken will oder Weihnachtskarten versenden möchte.
Es gibt unterschiedliche Möglichkeiten, um einen Seriendruck zu erstellen und es sind außerdem noch viele Tools erhältlich, um den Prozess weiter zu vereinfachen oder um weitere Optionen hinzuzufügen. Dieser Text soll einen Überblick über die verschiedenen Methoden liefern und anhand einer Beispiele erklären, wie man einen eigenen Seriendruck erstellen kann. Obwohl man Seriendrucke auch als Dokument erstellen oder direkt an einen Drucker weiterleiten kann, soll es in den Beispielen dieses Textes lediglich um E-Mails als Medium gehen. Der Vorgang für andere Produkte ist aber sehr ähnlich, sodass dieser Text auch auf andere Medien angewendet werden kann.
Inhalt
- Seriendruck von Outlook
- Seriendruck von Word mit Outlook als Quelle
- Seriendruck von Word mit anderen Quellen
- Serienmails mit Outlook Erweiterungen
Seriendruck von Outlook
Einen Seriendruck unter Outlook zu beginnen, ist die einfachste Möglichkeit, wenn alle Leute, an die die Mail gehen soll, bereits im Kontakte-Ordner von Outlook enthalten sind. Im folgenden Beispiel eines Seriendruckes wird einer festgelegten Anzahl an Kontakten eine E-Mail geschickt, um die Empfänger zu fragen, ob ihre Kontakt-Informationen korrekt sind.
Wichtig:
Vor dem Weitermachen sollte man zuerst mit dem zuständigen Internet-Provider oder dem System-Administrator abklären, ob es irgendwelche Einschränkungen gibt, wie viele E-Mails man innerhalb einer Stunde oder innerhalb eines Tages verschicken kann. Häufig sind Einschränkungen existent, aber solange man weniger als 100 E-Mails verschickt, wird man vermutlich keine Probleme haben und es wird dann auch nicht notwendig sein, den Provider zu kontaktieren. Sollte ein Limits für E-Mails eingerichtet sein, kann man zum Beispiel ein Seriendruck-Tool mit der Funktion zum zeitversetzten Abschicken von E-Mails verwenden, um den Seriendruck in kleineren Paketen zu versenden und somit das Limit zu umgehen.
1. Zunächst wählt man den Kontakte-Ordner aus, der die Kontakte enthält, an die man eine E-Mail verschicken möchte (mit der Tastenkombination STRG + 3 kann man schnell zwischen den Kontakte-Ordnern hin- und herwechseln).
2. Anschließend wählt man die Kontakte aus, die die Mail erhalten sollen oder richtet einen Filter in der Ansicht ein, damit lediglich die Kontakte sichtbar sind, an die man schreiben möchte. Die einfachste Methode wäre es, eine Auswahl basierend auf Kategorien zu treffen (vorausgesetzt, dass man die selben Kategorien für gleiche Kontakte vergeben hat), indem man die Kontakte nach Kategorien sortiert:
- Outlook 2002/XP und vorherige
„Ansicht“ → „Aktuelle Ansicht“ → „Nach Kategorien“ - Outlook 2003
„Ansicht“ → „Sortieren nach“ → „Aktuelle Ansicht“ → „Nach Kategorien“ - Outlook 2007
„Ansicht“ → „Aktuelle Ansicht“ → „Nach Kategorien“ - Outlook 2010
auf den Tab „Ansicht“ klicken → „Ansicht ändern“ → die „Liste“– oder „Telefon“-Ansicht auswählen
auf den Tab „Ansicht“ klicken → die Optionsgruppe „Anordnung“ wählen → „Kategorien“ - Outlook 2013, 2016, 2019 und Offices 365
auf den Tab „Ansicht“ klicken → „Ansicht ändern“ → die „Liste“– oder „Telefon“-Ansicht auswählen
auf den Tab „Ansicht“ klicken → die Optionsgruppe „Anordnung“ wählen → „Kategorien
3. Danach öffnet man das Seriendruck-Fenster in Outlook:
- Outlook 2007 und vorherige
„Extras“ → „Seriendruck“ - Outlook 2010, 2013
auf den Tab „Start“ klicken → in die Gruppe „Aktionen“ wechseln → auf den Button „Seriendruck“ klicken - Outlook 2016 und Outlook 2019 und Offices 365
auf den Tab „Start“ klicken → in die Gruppe „Aktionen“ wechseln → auf den Button „Serien- E-Mails“ klicken
4. Im nächsten Schritt bestätigt man, dass die korrekten Optionen für Kontakte eingerichtet sind:
– „Alle Kontakte in aktueller Ansicht“, wenn man die Ansicht bereits so gefiltert hat, dass nur die Kontakte sichtbar sind, an die man schreiben möchte.
– „Nur ausgewählte Kontakte“, wenn man manuell die Kontakte aus dem Kontakte-Ordner ausgesucht hat, an die man schreiben möchte.
5. Am unteren Rand des Menüs setzt man die Optionen auf:
– Dokumenttyp: Serienbrief
– Zusammenführung an: E-Mail
– Nachrichtenbetreffzeile: was immer man als Betreff eintragen möchte (dies kann auch später noch geändert werden)
Das Menü sollte jetzt ungefähr so aussehen (zum vergrößern anklicken).
6. Als nächstes klickt man auf „OK“ und wartet, bis Word gestartet wird.
7. Ein neues Dokument wird erstellt.
Wenn man Word 2007 oder eine spätere Version verwendet, dann wird automatisch zur Kachel „Sendungen“ gewechselt.
Wenn man eine vorherige Version von Word benutzt, dann wird automatisch eine Menüleiste für Seriendrucke geöffnet.
Der Tab „Seriendruck“ in den Kacheln von Word 2016 (zum vergrößern anklicken)
8. Jetzt ist es an der Zeit, mit dem Schreiben einer Nachricht mit Variablen zu beginnen. Das klingt schwieriger, als es ist:
a. Zunächst fügt man eine Grußzeile ein.
Word 2007- 2019 und Offices 365: auf den Button „Grußzeile“ klicken
Word 2003: auf das fünfte Symbol von Links auf der Seriendrucke-Menüleiste klicken (ist mit „Grußzeile“ beschriftet).
b. Jetzt wählt man die Grußzeile aus, die man verwenden möchte und welche Grußlinie benutzt werden soll, wenn keine zulässigen Daten in den Kontaktinformationen gefunden werden können. Im Format-Feld kann man auch etwas Beliebiges eintippe. Also statt „Lieber…“ auszuwählen, kann man auch einfach „Hallo“ eintippen. Damit die Grußzeile zu dem Namen eines Adressaten „geklebt“ wird, muss man nach dem Grußword noch ein Leerzeichen eintippen.
c. Im nächsten Schritt klickt man auf „OK“, um das Fenster zu schließen und drückt die Enter-Taste, um eine neue Zeile im Dokument zu beginnen.
d. Danach gibt man das Folgende ein:
„Bitte überprüfen Sie die Kontakt-Details, die wir gespeichert haben und bestätigen Sie uns diese oder schicken uns Ihre aktuellen Informationen zu.“
e. Jetzt drückt man erneut die Enter-Taste, um eine neue Zeile zu beginnen und fügt dann die Adressen der Empfänger ein:
Word 2007- 2019 und Offices 365: auf den Button „Adressblock“ klicken.
Word 2003: auf das vierte Symbol von Links in der Seriendrucke-Menüleiste klicken (ist beschriftet als „Adressblock“)
f. Da die Personen in dem Schreiben bereits angesprochen werden, muss man die Namen vom Adressblock entfernen, indem man die Option „Empfängernamen in diesem Format einfügen“ deaktiviert.
Da außerdem individuelle Personen in dem Beispiel angeschrieben werden, sollte auch die Option „Firmennamen einfügen“ deaktiviert werden.
g. Anschließend klickt man auf „OK“ um das Fenster zu schließen und drückt die Enter-Taste, um eine neue Zeile zu beginnen.
h. Im nächste Schritt soll die eigene Telefonnummer in die Mail eingefügt werden:
Word 2007- 2019 und Offices 365: auf den Button „Seriendruckfeld einfügen“ klicken.
Word 2003: auf das sechste Symbol von Links in der Seriendrucke-Menüleiste (ist beschriftet als „Seriendruckfelder einfügen“) klicken.
i. Von dem Dialog, der auftaucht, wählt man „Telefonprivat“ und klickt auf „Einfügen“.
j. Dann klickt man auf „Schließen“, um das Fenster zu schließen und drückt auf „Enter“, um eine neue Zeile zu beginnen.
k. Abschließend gibt man noch das Folgende ein:
„Danke im Voraus und beste Grüße, (eigener Name)“
Das Dokument sollte jetzt ungefähr so aussehen.(zum vergrößern anklicken)
9. Bevor man die Mail abschickt, ist es das Beste, sie sich noch einmal als Vorschau anzeigen zu lassen.
Word 2007- 2019 und Offices 365: auf den Button „Vorschau Ergebnisse“ klicken
Word 2003: auf das achte Symbol von Links in der Seriendrucke-Menüleiste klicken (ist beschriftet als „Seriendruck-Vorschau“)
10. Mithilfe der Pfeiltasten in der Menüleiste kann man durch die personalisierten E-Mails durchwechseln.
11. Jetzt ist es Zeit, die Nachrichten zu verschicken
- Word 2007- 2019 und Offices 365: Auf den Button „Fertig stellen und zusammenführen“ klicken und den Punkt „E-Mail-Nachrichten senden…“ auswählen
- Word 2003: auf das zweite Symbol von Rechts in der Seriendrucke-Menüleiste klicken (ist beschriftet als „Seriendrucke zu E-Mail“).
12. Ein neues Fenster öffnet sich jetzt. Da bereits ein Betreff und alle korrekten Kontakt-Informationen eingegeben wurden, muss nichts mehr in diesem Fenster verändert werden. Durch einen Klick auf „OK“ wird der Seriendruck abgeschlossen.
Das Anklicken von „OK“ startet den Versand der E-Mails.
Zubehör-Tipp:
Wenn man einen Anhang mit dem Seriendruck verschicken oder auch Kontakte mithilfe der CC- oder BCC-Adresszeile einfügen möchte, kann man ein Addon wie beispielsweise Mail Merge Toolkit von MAPILab verwenden.
Seriendruck von Word mit Outlook als Quelle
Es ist auch möglich, den Seriendruck von Word aus zu starten. Das Resultat ist genauso, als würde man den oben beschriebenen Weg über Outlook gehen. Der Hauptunterschied besteht darin, dass das Menüfenster, welches man zum Auswählen der Kontakte anders ist, was aber später noch genauer erklärt wird. In dem folgenden Beispiel wird wieder eine E-Mail an eine ausgesuchte Menge an Kontakten geschickt, allerdings wird auf die Schritte zum Schreiben der Mail verzichtet, da der Inhalt der Nachricht der gleiche wie im oberen Beispiel sein soll.
1. Am Anfang startet man den Seriendruck-Assistenten
- Word 2003
„Extras“ → „Briefe und Sendungen“ → „Serienbrieferstellung“ - Word 2007- 2019 und Offices 365:
auf den Tab „Sendungen“ gehen → den Button „Seriendruck starten“ klicken → „Seriendruck-Assistenten mit Schritt-für-Schritt-Anweisungen…“
2. Ein Aufgaben-Menü wird sich auf der rechten Seite des Dokuments öffnen, in dem man einen Dokumenttypen festlegen kann.
Hier wählt man „E-Mail-Nachrichten“.
Wie man den Seriendruck-Assistenten in Word zum Erstellen eines Seriendrucks verwendet.
3. Wenn man auf „Weiter“ klickt, wird man zum zweiten Schritt des Assistenten geführt, wo man ein Dokument auswählen kann, von dem aus man anfangen möchte. Da in diesem Beispiel eine eigene Nachricht geschrieben wird, reicht es erneut auf „Weiter“ zu klicken.
4. In dem Beispiel wird Outlook als Quelle verwendet, also muss man im nächsten Fenster den Punkt „Von Outlook-Kontakten wählen“ aktivieren.
5. Da man bei Outlook möglicherweise mehrere Kontakte-Ordner eingerichtet hat, muss man im nächsten Schritt den Ordner auswählen, den man verwenden möchte, indem man auf „Kontakte-Ordner wählen“ anklickt.
Dieses Menü zu öffnen kann eine Weile dauern und kann einen Verweis von Outlook auf ein E-Mail-Profil bewirken.
6. Nach dem Festlegen des Kontakte-Ordners wird man eventuell zu einem Menü mit dem Namen „Profil wählen“ weitergeleitet. Selbst wenn man dieses Menü nicht kennt, wird die richtige Auswahl sich entweder in dem Drop-Down-Menü befinden oder bereits als Standard ausgewählt worden sein, sodass man einfach auf „OK“ klicken kann.
7. Jetzt öffnet Word ein Menü namens „Senderdruckempfänger“, in dem man ganz einfach festlegen kann, an welche Kontakte man die Nachricht verschicken möchte. Während dieses Menü in Word 2007- 2019 und Offices 365 verbessert wurde, um weitere Auswahl- und Filter-Optionen gegenüber den Vorgängerversionen anzubieten, wirkt das Menü etwas träge, wenn man viele Kontakte besitzt und es lädt den Bildschirm nach jedem ausgeführten Klick neu. Dafür ist zum Beispiel die Funktion „Duplikate finden“ recht hilfreich, besonders wenn man den gesamten Kontakte-Ordner für den Seriendruck verwenden möchte.
Unter Word 2007- 2019 und Offices 365 gibt es mehr Optionen zum Verfeinern, allerdings könnte das Menü selbst ein bisschen mehr Verfeinerung gebrauchen.
8. Nachdem man die Empfänger ausgewählt hat, geht es im nächsten Schritt darum die eigene Nachricht zu schreiben. Dabei zeigt der Seriendruck-Assistent bereits einige Variablen, die man verwenden kann. Das Verfassen der Nachricht funktioniert dann auf die gleiche Art wie bereits oben erwähnt wurde.
9. Der nächste Schritt erlaubt es dann, sich alle E-Mails, die man verschicken möchte, als Vorschau anzeigen zu lassen.
10. Im sechsten Schritt des Assistenten kann man auf „Elektronische Post“ klicken, um finale Optionen vor dem Abschicken der Nachricht einzustellen. Das Menü ist das Gleiche wie im vorherigen Beispiel, allerdings müssen noch ein paar Details eingetragen werden:
An: Email_Adress
Betreff: beispielsweise „Wegen persönlichen Informationen“
11. Nach dem Einrichten der Optionen wird durch einen Klick auf „OK“ direkt damit begonnen, die E-Mails zu verschicken.
Seriendruck von Word mit anderen Quellen
Wenn man persönliche E-Mail zwar über Outlook verschicken möchte, die dafür nötigen Informationen allerdings nicht Outlook hat, dann kann den Seriendruck auch mit Word beginnen. Der Vorgang ist ähnlich wie beim Seriendruck von Word mit Outlook als Quelle, nur das noch ein weiterer Schritt zum Abgleich der Seriendruckfelder notwendig ist.
1. Zunächst beginnt man den Seriendruck-Assistent wie zuvor beschrieben und arbeitet sich zu Schritt 3 des Assistenten vor.
2. Im Schritt 3 wählt man nun den Punkt „Vorhandene Liste verwenden“ aus.
3. Anschließend klickt man auf „Durchsuchen“.
4. Als Nächstes wählt man den Speicherort des Dokumentes aus, welches die benötigten Informationen enthält. Zulässige Dokumente sind Excel-Tabellen, Access-Datenbänke, Database-Einträge, Text-Dokumente und noch viele andere Quellen, solange diese in einem Format strukturiert sind, mit denen Word arbeiten kann.
Je nach Dateisorte, welche man ausgewählt hat, kann es notwendig sein, Trennsymbole einzutragen. Diese Zeichen dienen dazu, Spalten und Regeln voneinander abzugrenzen.
5. Nachdem man eine Datei ausgewählt und eventuell noch die Kontakte gefiltert hat, an die die Nachricht gehen soll, fährt man mit Schritt 4 im Assistenten fort.
6. Ist man bei Schritt 4 angekommen, ist es eine gute Gelegenheit, die Felder der ausgewählten Quelle mit den Seriendruckfeldern abzugleichen, um vordefinierte Felder wie die „Grußzeile“ zu verwenden.
Benutzt man zum Beispiel eine Excel-Tabelle, die Spalten wie „Name“, „E-Mail-Adresse“, „Benutzername“ und „Passwort“, dann sollte man unter anderem das Feld „Name“ abändern, damit es zu dem Seriendruckfeld „Nachname“ passt:
a. Felder abgleichen:
- Word 2007- 2019 und Offices 365: auf den Button „Felder zuordnen“ klicken.
- Word 2003: auf das zehnte Symbol von Links in der Seriendrucke-Menüleiste klicken (ist beschriftet mit „Felder zuordnen“).
b. Es öffnet sich jetzt ein Menü mit Standart-Seriendruckfeldern von Word, die in standardisierten Vorlagen verwendet werden können.
c. Als nächstes erweitert man die Drop-Down-Liste neben „Nachname“ und wählt die Spalte in der Quelldatei (in diesem Beispiel einer Excel-Tabelle) aus, welche die Informationen enthält (in diesem Beispiel wäre es die Spalte „Name“).
d. Falls notwendig, sollte man auch die anderen Felder anpassen und dann durch einen Druck auf „OK“ das Menü wieder schließen.
7. Jetzt kann man mit dem Seriendruck-Assistenten wie oben beschrieben fortfahren.
8. Kommt man zu dem Menü zum Verschicken der Nachrichten, muss man noch als „An“-Feld die Spalte im Quell-Dokument auswählen, welche die Liste der E-Mail-Adressen enthält, an die die Nachrichten verschickt werden sollen.
Serienmails mit Outlook Erweiterungen
Es gibt eine Reihe an Outlook Addons, die bestimmte Funktionen mit Outlook ermöglichen. Wir diese in dem Downloadbereich “Serienbrieferstellung und personalisierte Emails” für Sie zusammengestellt.