Als wir noch Outlook 2007 verwendet haben konnten wir den Cache (Zwischenspeicher) für die Autovervollständigung durch Kopieren der nk2-Datei sichern und auf einem anderem Computer wiederherstellen.
Seit Outlook 2013 gibt es diese Datei nicht mehr, aber die Autovervollständigung funktioniert immer noch.
Wo ist dieser Cache gespeichert und wie kann man ihn sichern und zurücksichern?
Seit Outlook 2010 ist der Cache nicht mehr als Datei sondern in der Mailbox gespeichert. Dies bedeutet dass beim Exchange-Server die gleichen Daten auf allen Computern verwenden werden können und diese auch im Outlook Web Access (OWA) zur Verfügung stehen.
Dies gilt nicht bei POP3, IMAP oder Exchange Active Sync, dort wird die Information nicht mit dem Server synchronisiert.
MFCMAPI
Um den Cache der Autovervollständigung zu sichern und wiederherzustellen benötigen wird das Programm MFCMAPI benötigt, weil die Informationen in einer versteckten Nachricht innerhalb der Mailbox gespeichert sind.
MFCMAPI ist ein Datenbankeditor für Outlook auf unterer Ebene, man kann damit sehr viele wunderbare Dinge machen aber auch unwiderrufliche Schäden an der Mailbox anrichten. Es ist daher wichtig, vorher eine Datensicherung anzulegen und die Anweisungen genau zu befolgen.
Sie können MFCMAPI on der Open Source Seite CodePlex von Microsoft herunterladen. Wenn Sie die 64bit Version von Outlook verwenden, müssen Sie auch die 64bit-Version von MFCMAPI verwenden. Um auf einem 64bit Windows herauszufinden, ob 32bit oder 64bit Outlook installiert ist, kann das Symbol in der Systemsteuerung verwendet werden. In der Gruppe Benutzerkonten gibt es entweder einen Eintrag Mail oder Mail (32 Bit). Wenn die falsche Bitgröße installiert ist, erscheint die Fehlermeldung: Es ist kein standardmäßiger E-Mail client vorhanden.
MFCMAPI wurde von Stephen Griffin entwickelt, er ist Senior Escalation Engeneer im Entwicklersupport bei Microsoft für Outlook und Exchange APIs (mit anderen Worten: Das Programm stammt aus einer sichereren Quelle).
Sichern der Autoververvollständigung
Um eine Sicherung der Autovervollständigung anzulegen werden folgende Schritte ausgeführt:
1. Outlook wird geschlossen. Dies ist wichtig, weil Outlook die Daten verändert, wenn es gerade läuft.
2. MFCMAPI öffen.
3. Alle Meldungen bestätigen um in das Hauptfenster zu gelangen.
4. Öffnen des Profils über die Menüpunkt: Session->Logon
5. Im folgenden Dialog wird das Profil ausgewählt. Das Standardprofil ist vorausgewählt und kann mit OK bestätigt werden.
6. Im oberen Teil werden nun alle konfigurierten Mailboxen und andere Datendateien angezeigt. Mit Doppelklick auf die Mailbox kann diese geöffnet werden.
7. Im Navagationspanel auf der linken Seite den Baum Root – Mailbox oder Root Container expandieren.
8. Expandieren des Eintrages mit dem Namen Top Information Store, IPM_SUBTREE oder Top of Outlook data file.
9. Es sollte nun ein Ordner mit den Namen Posteingang zu sehen sein. Im Kontextmenü mit der rechten Maustaste den Eintrag Open associated contents table öffnen.
10. Es öffnet sich ein neues Fenster, dort die Nachricht IPM.Configuration.AutoComplete suchen und anklicken.
11. Im Kontextmenü mit der Rechten Maustaste den Menüpunkt Export Message… auswählen.
12. Im der Auswahllsite Format to save den Eintrag MSG file (UNICODE) auswählen und OK drücken.
13. Auswahl des Ordners um die Datei zu speichern. Der Name kann frei gewählt werden, zum Beispiel: Autovervollständigen-mailboxname.msg.
14. Im Dialog CopyTo einfach OK drücken.
15. Im Dialog Tags to Exclude einfach OK drücken.
16. Alle Fenster schließen und MFCMAPI beenden oder die Schritte 6-15 für jede weitere Mailbox wiederholen.
Autovervollständigen wiederherstellen
Um die Autovervollständigung zurückzusichern, werden die folgenden Schritte ausgeführt:
1. Die Schritte 1-9 der obigen Liste ausführen.
2. Wenn es bereits einen Eintrag mit IPM.Configuration.AutoComplete gibt, diesen ggf. exportieren und dann löschen:
a) Rechtsklick auf IPM.Configuration.AutoComplete
b) Auswahl: Delete message
c) In der Auswahl Deletion Style den Punkt Permanent deletion (deletes the deleted item retention if supported auswählen. Dies löscht die Nachricht permanent. Dies mit OK bestätigen.
3. Die Nachricht wird über den Menüpunkt Folder->Import->From MSG… importiert
4. Auswahl der Datei die zuvor gespeichert wurde und Öffnen Klick auf Open
5. Das Auswahl load style muss Load message into current folder anzeigen.
6. Bestätigen mit OK
7. Alle Fenster von MFCMAPI schließen oder die Schritte 1.6 für alle anderen Mailboxen wiederholen um weitere Daten zurückzusichern.
Hinweise für POP3-Konten
Bei POP3-Konten kann die gleiche Datei PST-Datei wiederverwendet werden, wenn das Konto auf einem anderem Computer eingerichtet wird oder das Konto neu neu konfiguriert wird ohne die Autovervollständigung zu verlieren. Es ist wichtig, dies richtig zu machen, da die Informationen sonst verloren gehen.
Anleitung.
Wiederherstellung der Autovervollständigung aus dem RoamCache-Ordner
Wenn kein Zugriff zu dem Konto mehr besteht aber der RoamCach-Ordner noch existiert kann es immer noch möglich sein, die Autovervollständigung zu sichern.
Anleitung

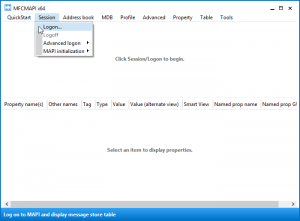
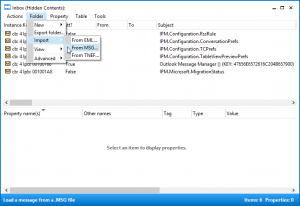

Hallo,
ist es möglich die exportierte IPM.Configuration.AutoComplete-Datei in Thunderbird importieren?
Viele Grüße
Marco
Super! Viel besser als die MS Hilfe.
Vielen Dank
Hallo,
der absolute Wahnsinn. Gerade beim Wechsel von POP3 auf Imap drauf gestoßen.
Vielen Dank für die super Anleitung. Hat einwandfrei funktioniert.
Beste Grüße
Geile Anleitung!
Hat Einwandfrei funktioniert 🙂
Vielen Dank!