“Als wir uns neulich unsere gelöschten Inhalte ansahen, stolperten wir über ein paar E-Mails, die eigentlich nicht gelöscht werden sollten. Wir versuchen jetzt, herauszufinden, wie das passiert ist und zu wissen, wann die betreffende E-Mail gelöscht wurde, wäre eine große Hilfe. Gibt es irgendeinen Weg mit dem man sehen kann, wann eine Nachricht gelöscht wurde?”
Nein, Outlook fügt gelöschten Nachrichten weder ein Merkmal “gelöscht an <zeit und=”und” datum=”Datum”>” hinzu, noch merkt sich das Programm, aus welchem Ordner die Nachrichten gelöscht wurden. Verwendet man allerdings einen der folgenden Account-Typen, wird das Merkmal “Geändert am: ” auf das aktuelle Datum gestellt, wenn diese verschoben oder gelöscht wird:
- Exchange
- Microsoft Outlook Hotmail Connector
- Exchange Active Sync (EAS)
- IMAP (Outlook 2013)
Hinweis 1: Wenn Sie einen POP3-Server mit Outlook oder einen IMAP-Account mit Outlook 2010 oder früheren Versionen verwenden, wird das Eigenschaftenmerkmal “Geändert am: ” nicht geändert, wenn eine Nachricht gelöscht wird und die unten aufgeführte Methode kann nicht verwendet werden, um herauszufinden wann eine E-Mail gelöscht wurde.
Hinweis 2: Da es eine Reihe weiterer Aktionen gibt, die das Datum des Eigenschaftenmerkmals “Geändert am: ” ebenfalls verändern, gibt es keine endgültige Lösung, die beweist wann eine Nachricht gelöscht wurde. Es ist aber das Beste, was Outlook zu bieten hat.
Ein schneller Weg, um das Änderungsdatum herauszufinden
Um das Änderungsdatum einer Nachricht schnell herauszufinden, können sie mit der Tastenkombination ALT+ENTER den Eigenschaftendialog aufrufen. Im sich öffnenden Fenster können Sie dann die Daten nachvollziehen, an denen die Nachricht gesendet, empfangen oder verändert wurde.
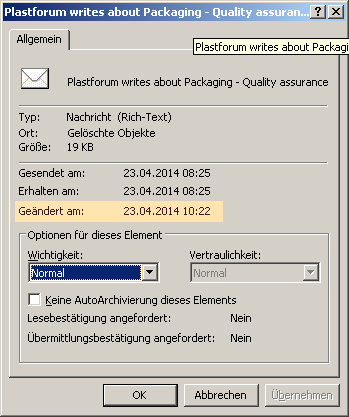
Bildunterschrift: Der Eigenschaftendialog enthält das Datum und die Uhrzeit der letzten Änderung.
So sortieren Sie den Ordner “gelöschte Elemente” nach Änderungsdatum
Indem Sie die Sortierung des Ordners “gelöschte Elemente” so verändern, dass das Änderungsdatum als Filteroption genutzt wird, können Sie praktisch sehen, welche Nachrichten zuletzt gelöscht wurden.
Gehen Sie dazu wie folgt vor:
1. Selektieren Sie den Ordner “gelöschte Elemente”.
2. Öffnen Sie den Dialog für Einstellungen:
Outlook 2003
Ansicht->Anordnen nach->Benutzerdefiniert…
Outlook 2007
Ansicht->Aktuelle Ansicht->Aktuelle Ansicht anpassen…
Outlook 2010
Tab: Ansicht->Ansichtseinstellungen
Outlook 2013 und 2016
Tab: Ansicht->Ansichtseinstellungen
3. Klicken Sie auf den Button für Felder… oder Spalten….
4. Wechseln Sie im Dropdown-Menü von Häufig verwendete Felder zu Datum u. Zeit.
5. Markieren Sie das Feld Geändert und klicken Sie auf Hinzufügen ->.
6. Benutzen Sie die Schaltflächen Nach oben sowie Nach unten, um das Feld so auszurichten, dass es direkt hinter Gesendet oder Empfangen steht.
(Die Sortierung ist abhängig von der gewählten Ansicht im Ordner “gelöschte Elemente”)
7. Markieren Sie Gesendet oder Empfangen und klicken Sie auf <- Entfernen.
8. Klicken Sie auf OK, um das Fenster zu schließen.
9. Klicken Sie auf Sortieren….
10. Wechseln Sie im Dropdown-Menü ein weiteres Mal zu Datum u. Zeit.
11. Setzen Sie die Liste der Sortierungen per Dropdown-Menü auf Geändert.
12. Klicken Sie auf OK und dann nochmal OK, um alle Fenster zu schließen.
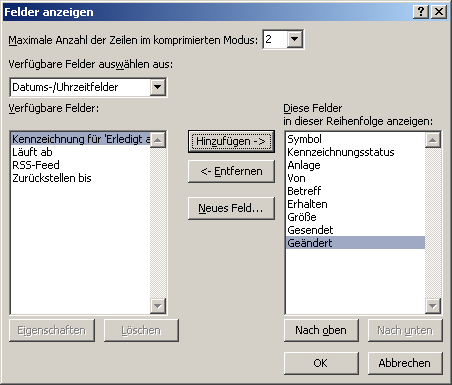
Bildunterschrift: Sortieren Sie den Ordner “Gelöschte Elemente” nach dem Eigenschaftenmerkmal “Geändert”, um ihn nach dem Löschdatum zu sortieren.



 (5 votes, average: 3,40 out of 5)
(5 votes, average: 3,40 out of 5)