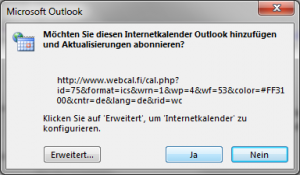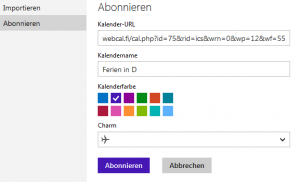Wir haben bereits die Feiertage in Outlook aufgenommen, aber wir fragen uns, ob wir ebenso leicht auch andere besondere Tage und Spielpläne unserem Kalender hinzufügen können.
Zum Beispiel, würden wir gerne die Mondphasen, den Formel-1-Kalender und einen Countdown bis zum Ende des Jahres hinzuzufügen.
Können wir das tun?
Für viele inoffizielle Feiertage, Sportpläne und andere Dinge, die Sie Ihrem Kalender hinzufügen wollen, gibt es in der Regel einen (kostenlosen) Web-Kalender mit allen Tagen und Infos, die Sie wollen.
Der Vorteil der Verwendung eines Web-Kalenders ist, dass er automatisch aktualisiert wird, wenn neue Daten, neue Informationen oder bei Sportveranstaltungen die Ergebnisse des Spiels oder Rennen zur Verfügung stehen.
Outlook, Outlook.com und Outlook Web App (OWA) bieten alle Unterstützung an, um diese Web-Kalender zu abonnieren.
Kalender Webseiten
- WebCal.fi
Diese Seite ist einfach zu bedienen und bietet eine Vielzahl von Web-Kalendern unterteilt in verschiedene Kategorien. Viele dieser Kalender können vor dem Abbonieren anpasst werden und sind auch in verschiedenen Sprachen erhältlich.
Abgesehen von den FeiertaAuf gen, umfassen sie auch eine Liste mit “lustigen” Feiertagen und einen “gut zu wissen” Kalender. In der Kategorie Sport finden Sie Zeitpläne für verschiedene Sportarten wie NBA, NFL, NHL und F1. Es werden normalerweise auch Zeitpläne für große Sportereignisse wie die Fußball-Weltmeisterschaft und die Olympischen Spiele hinzugefügt sobald diese anstehen.
Mondphasen, Sonnenaufgang und Sonnenuntergang, Eklipsen könne ebenso hinzugefügt werden. Sie können auch Ihre Arbeitszeiten oder einen Countdown zu einem bestimmten Tag aufnehmen. - iCalShare
Diese Website ist ein bisschen mehr gemeinschaftlich gestaltet, so dass die Nutzer eigene Kalender erstellen, hochladen und teilen können. Dies führt zu mehr als 3500 Kalendern zur Auswahl. Sie können nach Kalendern suchen oder in den Kategorien stöbern.
Die Tatsache, dass sie von der Gemeinschaft geleitet wird hat den Vorteil, dass die meisten großen Sportereignisse, Feiertage und andere Ereignisse einen Web-Kalender haben. Auch viele Schulen und Universitäten haben ihre Termine hier veröffentlichten.
Ein Nachteil dieser Website ist, dass durchaus einige Kalender veraltet sind, nicht mehr funktionieren oder mehrfach von mehreren Personen eingestellt wurden.
Hinzufügen eines Web-Kalenders in Outlook
Das Hinzufügen eines Web-Kalenders in Outlook ist wirklich einfach, wenn es als Standard webcal Protokollhandler in Windows festgelegt wurde:
1. Klicken Sie auf die Schaltfläche Abonnieren auf der Website.
2. Wählen Sie Zulassen, wenn Sie dazu aufgefordert werden.
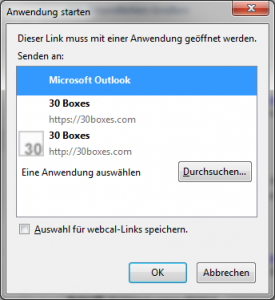
3. Wählen Sie Ja, um das Abonnement in Outlook zu bestätigen.
Um manuell zu abonnieren, können sie die Abteilung “Manuelle Abonnements” auf der WebCal.fi Webseite verwenden oder per klicken der rechten Maustaste auf “Abonnieren Sie diesen Kalender” auf der iCalShare Webseite, um den benötigten URL zu erfahren.
Zum Kalender in Outlook hinzuzufügen oder zu entfernen:
- Outlook 2007
Extras-> Konto-Einstellungen … -> Registerkarte Internetkalender
- Outlook 2010 und Outlook 2013, 2016
Datei-> Konto-Einstellungen -> Konto-Einstellungen … -> Registerkarte Internetkalender
Hinzufügen eines Webkalender zu Outlook.com
Wenn Sie mit einer Outlook.com Konto haben, können Sie auch Web-Kalender Ihrem Kalender-Modul hinzuzufügen.
1. In einer anderen Registerkarte des Browsers zu dem Kalender-Modul von Outlook.com gehen: https://calendar.live.com
2. Oben links neben der Schaltfläche Neu, klicken Sie auf: Importieren
3. Auf der auf der linken Seite wählen Sie: Abonnieren
4. Wechseln Sie wieder zu dem Browser-Tab, in dem Sie den Web-Kalender, den Sie hinzufügen möchten, haben.
5. Kopieren Sie den gewünschten URL des Web-Kalenders
* iCalShare
Anstatt die Schaltfläche Abonnieren zu klicken, klicken sie mit der rechten Maustaste darauf und wählen Sie: Verknüpfung kopieren.
* WebCal.fi
Verwenden Sie den manuelle Abonnement Abschnitt, um den URL zu erhalten.
6. Wechseln Sie auf die Registerkarte Browser, die Ihren Outlook.com Kalender enthält.
7. Fügen Sie die Adresse (STRG + V) in das Feld “Kalender-URL” ein.
8. Benennen Sie den Kalender, weisen Sie ihm eine Farbe und gegebenenfalls einen Charm zu.
9. Klicken Sie auf Abonnieren.
10. Zurück in Ihrem Kalender, müssen Sie möglicherweise dem neu abbonierten Kalender über das Zahnrad-Symbol in der oberen rechten Ecke erlauben, die Termine in Ihrem Kalender sichtbar zu machen.
Um sich von dem Kalender wieder abzumelden, klicken Sie auf das Zahnrad-Symbol in der rechten oberen Ecke und wählen Sie: Optionen. Wählen Sie den Kalender, den Sie entfernen möchten, und klicken Sie dann auf die “Löschen”-Taste ganz oben.
Hinzufügen eines Webkalender zur Outlook Web App (OWA)
Wenn Sie ein Exchange-Konto haben, das auf Exchange 2010 oder Exchange 2013 gehostet wird, können Sie die Web-Kalender auch auf OWA hinzuzufügen.
1. Melden Sie sich in einer anderen Registerkarte des Browsers bei OWA an und wählen Sie Ihren Kalender.
2. Öffnen Sie den Dialog “Kalender öffnen”:
* OWA 2010
Rechter Maustastenklick auf “Mein Kalender” und wählen Sie: Kalender hinzufügen …
Oder klicken Sie auf die Teilen-Schaltfläche und wählen Sie: Kalender hinzufügen …
* OWA 2013
Rechter Maustastenklick auf “Mein Kalender” und wählen Sie: Kalender öffnen
3. Wechseln Sie zurück zu dem Browser-Tab, in dem Sie den Web-Kalender, den Sie hinzufügen möchten, haben.
4. Kopieren Sie den URL für den gewünschten Web-Kalender
* iCalShare
Anstatt die Schaltfläche Abonnieren zu klicken, klicken sie mit der rechten Maustaste darauf und wählen Sie: Verknüpfung kopieren.
* WebCal.fi
Verwenden Sie den manuelle Abonnement Abschnitt, um den URL zu erhalten.
5. Wechseln Sie auf die Registerkarte mit dem OWA Kalender.
6. Fügen Sie die Adresse (STRG + V) in “Kalender-URL” (OWA 2010) oder “Internet Calendar” (OWA 2013) ein.
7. Klicken Sie auf OK oder Öffnen, um das Abonnement zu bestätigen.
8. Zurück in Ihrem Kalender, müssen Sie möglicherweise dem neu abbonierten Kalender mit einem Häkchen davor aktivieren.
Um sich von dem dem Kalender abzumelden, mit der rechten Maustaste darauf klicken und “freigegebenen Kalender entfernen” (OWA 2010) oder “Entfernen” (OWA 2013) wählen.