Beim Anschauen der Daten von erhaltenen Nachrichten in der Nachrichtenliste, sehen wir das die obersten Nachrichten mit einem spezifischen Tag und dem dazugehörigen Datum gekennzeichnet sind. Wenn wir unserer Nachrichtenliste weiter nach unten scrollen, sehen wir allerdings, dass nur das Datum angezeigt wird.
Wie können wir Outlook so einrichten, dass stets der Tag an dem eine Nachricht empfangen wurde, in der Nachrichtenleiste angezeigt wird?
Obwohl viele der Anzeigefelder für das Datum, bei Outlook, durch die regionalen Einstellungen, in Windows, bestimmt werden, wird dieses Darstellungsform für Daten, in den Anzeigeeinstellungen geregelt.
Neben der Möglichkeit das Anzeigeformat für die Nachrichtenliste zu verändern, sind auch Alternativen verfügbar, um den Namen des Tages, an dem die Nachricht empfangen wurde, sichtbar zu machen. Ganz ohne etwas umzustellen.
Alternative: Erweiterter Nachrichtenkopf in Outlook 2013 und Outlook 2016
Vor dem Ändern der Einstellungen, möchten wir auf eine Funktion von Outlook hinweisen, die bereits den Namen des Tages, an dem eine Nachricht empfangen wurde, anzeigt; Der Nachrichtenkopf.
Mit Sicherheit wird dieser Nachrichtenkopf in den meisten Outlook Konfigurationen minimiert angezeigt und man sieht das Empfangsdatum nur so, wie es auch in der Nachrichtenliste dargestellt wird.
Wie auch immer. Ein Ausdehnen des Nachrichtenkopfs lässt den Namen des Tages erscheinen, sowie das Datum und die Uhrzeit ,wann die Nachricht empfangen wurde. Alles mit nur einem Klick.
Ein Klick auf den nach unten weisenden Pfeil in der unteren Ecke des Nachrichtenkopfs, dehnt den Nachrichtenkopf aus. Mit einem Klick auf den nach oben gerichteten Pfeil, zieht er sich wieder zusammen.
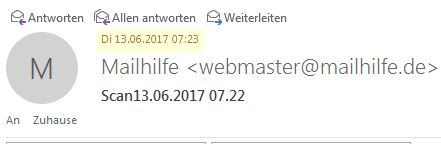
Der maximierte Nachrichtenkopf wird immer den Namen des Tages, das Datum und die Uhrzeit der empfangenen Nachricht anzeigen
Alternative: Quickinfo in Outlook 2007 und Outlook 2010
Bei Outlook 2007 und Outlook 2010, gibt es ebenfalls eine Funktion, die keinerlei Einstellung benötigt; Sie nennt sich Quickinfo.
Um die Quickinfo einer Nachricht anzuzeigen, schwenken sie einfach mit der Maus darüber. Der Tag, das Datum und die Uhrzeit des Erhalts der Nachricht werden daraufhin in folgendem Format angezeigt:
<abk. Tag > <abk. Datum> <abk. Zeit>
Merke: Diese Methode wird nicht von Outlook 2013 und späteren Versionen unterstützt
Anzeige des Datums in der Nachrichtenliste: Verschaffen Sie sich Überblick
Wenn das oben Genannte nicht ganz Ihren Vorstellungen entspricht und Sie stattdessen lieber ein festgelegtes Format für das Datum in der Nachrichtenliste möchten, können Sie die Spalteneinstellungen für das ”Erhalten-Feld“ konfigurieren. Für andere Felder, die Datumsbezeichnungen nutzen wie zum Beispiel, die Spalten ”Gesendet“ und ”Bearbeitet“ gilt die gleiche Vorgehensweise.
- Öffnen sie die Anzeigeeinstellungen
Outlook 2007 und frühere VersionenAnsicht-> Sortiert nach-> BenutzerdefiniertOutlook 2010, Outlook 2013 und Outlook 2016
Ansicht-> Anzeigeeinstellungen
Klicken Sie auf die Schaltfläche: Spalten formatieren
- Wählen Sie auf der linken Seite den Namen des Feldes. In unserem Falle: Erhalten
- Im Dropdownfeld ”Format“ stellen Sie angepasst ein und wählen Sie das gewünschte Tag/Datum/Zeit Format aus.
- Klicken Sie auf OK und anschliessend noch einmal auf OK um die geöffneten Fenster zu schliessen

Einstellen des Datumsformats der ”Erhalten” – Spalte.
Extra Ratschlag!
Wenn Sie die Anzeige für alle Ihre Ordner auf einmal verändern möchten, müssen Sie die standardmäßige Nachrichten – Ansicht konfigurieren. Falls Sie Outlook 2010 oder eine spätere Version benutzen, können sie die Ansicht für alle Anderen Nachrichtenordner folgendermaßen übernehmen:
- Ansicht-> Ansicht ändern-> Aktuelle Ansicht für alle anderen Nachrichtenordner übernehmen

