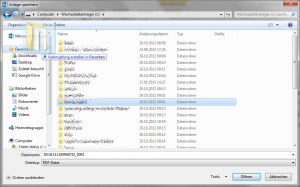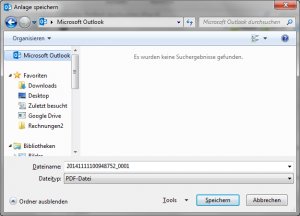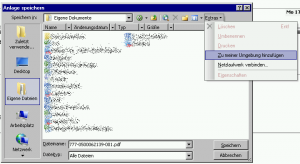Wenn wir die Menüs für „Speichern“, „Öffnen“, „Datei anhängen“ oder „Bild einfügen“ in Outlook (und anderen Office-Anwendungen) benutzen, müssen wir immer eine ganze Weile herum suchen, bevor wir zu dem Ordner kommen, den wir benötigen. Wäre es deshalb möglich, dass wir Verknüpfungen zu unseren eigenen Speicherorten in diesen Menüs einfügen?
Die Favoriten-Sektion im Browser-Fenster von Windows:
Eine andere Möglichkeit, um das zu bewerkstelligen (außer unter Windows Vista), besteht darin, den gewünschten Ordner zu öffnen und anschließend mit der rechten Maustaste auf das Favoriten-Symbol zu klicken. In dem nun geöffneten Menü wählt man dann den Punkt „Aktuellen Ordner zu Favoriten hinzufügen“. Wenn das Fenster geöffnet wird und man keinerlei Speicherorte auf der linken Seite sieht, muss man auf den Erweiterungs-Knopf „Ordner durchsuchen“ in der unteren linken Ecke klicken.
Man muss sicherstellen, dass man den Ordner genau zwischen zwei Symbolen ablegt, um einen Ordner auch als Link hinzuzufügen.
Hinweis: In neueren Versionen von Windows findet man möglicherweise die Ordner „Zuletzt verwendet“ oder „Zuletzt besucht“ nicht in der Standart-Liste der Favoriten. Um diesen Ordner hinzuzufügen, geht man auf: C:\Benutzer\%username%\AppData\Roaming\Microsoft\Windows und fügt den Ordner „Zuletzt verwendet“ per Drag-and-Drop in die Favoriten-Sektion ein.
Spezifische Office-Speicherorte im Browser-Fenster von Windows:
Wenn man Outlook 2007, Outlook 2010 oder Outlook 2013 unter Windows 7 oder Windows 8 benutzt, fällt vielleicht auf, dass ganz oben im Browser-Fenster auch ein Outlook-Symbol angezeigt wird. Obwohl dieses Symbol eigentlich dafür gedacht ist, dass Administratoren (gemeinsame) Speicherorte mithilfe der Gruppenrichtlinien einfügen können, kann man diese Ordner auch manuell über die Registry hinzufügen. Diese Speicherorte werden dann in allen Office-Anwendungen direkt unter ihrem Anwendungssymbol verfügbar sein. Dadurch hat man die Möglichkeit, bei Office individuelle „Favoriten Speicherplätze“ einzufügen, welche in der normalen Favoriten-Sektion von Windows eigentlich keinen Sinn machen würden.
Beispielsweise kann man unter Windows einen Favoriten haben, der zu OneDrive oder einem Dropbox-Ordner verweist, während es unter Office mehr Sinn macht, einen direkten Link zu einem Dokumenten-Ordner innerhalb von OneDrive oder einem Dropbox-Ordner einzurichten, um sich einen zusätzlichen Klick zu sparen.
Andere Beispiele, auf die das auch zutreffen könnte, sind:
- Der Vorlagen-Ordner
- Der Ordner für pst-Datein
- Ein Link zu einem Ordner, in dem man häufig Anhänge speichert
- Ein Link zu einem Ordner, der im Netzwerk geteilt wird wie ein Team- oder ein Projekt- Ordner
- Ein Link zu einem Ordner, der persönliche ClipArt-Bilder enthält
Favorisierte Speicherorte für Office erscheinen direkt unter dem Anwendungssymbol.
Das Hinzufügen über die Registry kann allerdings ein wenig mühselig sein und man benötigt etwas Wissen im Umgang mit einem Registry Editor, bevor man diese Methode versucht.
1) Zunächst öffnet man folgenden Pfad in der Registry:
HKEY_CURRENT_USER\Software\Policies\Microsoft\office\(version)\common\open find\adminaddedplaces (zu beachten ist das Leerzeichen zwischen „open“ und „find“)
2) Als nächstes fügt man einen neuen Registry-Schlüssel ein („Bearbeiten“ → „Neu“ → „Schlüssel“), genannt place0.
3) Anschließend fügt man einen neuen String-Wert ein („Bearbeiten“ → „Neu“ → „Zeichenfolge“), genannt name.
4) Dann fügt man noch einen neuen String-Wert ein („Bearbeiten“ → „Neu“ → „Zeichenfolge“), genannt path.
5) Im nächsten Schritt führt man einen Doppelklick auf den „name“-Eintrag aus, den man zuvor erstellt hat und trägt in das Feld „Wert“ den Anzeigenamen für die Verknüpfung ein (dieser muss nicht der gleiche wie der Ordnername sein). Anschließend klickt man auf „OK“.
Zum Beispiel:
– „Vorlagen“
– „PST-Datein“
– „Meine Projekte“
6) Danach klickt man doppelt auf den Eintrag „path“, den man vorher erstellt hat und tippt in das Feld „Wert“ den Speicherort für die Verknüpfung ein und klickt anschließend auf „OK“. Diese Pfade können auch Umgebungsvariablen wie %username%, %appdata% und %homepath%.
Zum Beispiel:
– %appdata%\Microsoft\Templates
– D:\Robert\Documents\Outlook Files
– \\servername\sharename\projects
7) Um weitere Speicherorte einzufügen, wiederholt man die Schritte 2 bis 6. Dabei muss man allerdings die Nummer für „place“ erhöhen, also beispielsweise „place1“, „place2“ und so weiter.
8) Die Speicherorte sollten jetzt direkt in allen Office-Anwendungen sichtbar sein. Falls nicht, muss man Office einmal neu starten und es erneut probieren. Es kann auch sein, dass man vorher auf das Office-Symbol klicken oder die Listenansicht erweitern muss, bevor die Ordner angezeigt werden.
Hinweis: Unglücklicherweise können der Ordner „Zuletzt verwendet“ und einige andere spezielle Ordner nicht zu der Liste hinzugefügt werden.Ort der Gruppenrichtlinien:
Möchte man es als Gruppenrichtlinie einrichten, kann man die Einstellungen an folgender Stelle im Editor der Gruppenrichtlinien finden:
„Benutzereinstellungen“ → „Administrative Vorlagen“ → „Microsoft Office 2010/2013“ → dann klickt man auf das Fenster „Datei öffnen/speichern“ → „Orte der Umgebungsleiste“.
Umgebungsleiste im Browser-Fenster von Office:
Das Browser-Fenster von Office beinhaltet eine Umgebungsleiste auf der linken Seite des Fensters. Dieses Fenster sieht man am wahrscheinlichsten, wenn man Outlook 2003 oder vorherige Versionen verwendet oder eine spätere Version von Outlook auf einem Windows XP Computer benutzt.
Um eigene Ordner zur Leiste hinzuzufügen, geht man im rechten Fenster auf einen der gewünschten Ordner und wählt diesen aus (aber öffnet ihn nicht). Dann klickt man auf den „Extras“-Button in der oberen rechten Ecke des Fensters und wählt „Zu meiner Umgebung hinzufügen“.
Um die Ordner wieder zu entfernen oder die Reihenfolge der Ordner zu ändern, klickt man mit der rechten Maustaste auf den Ordner innerhalb der Umgebungsleiste.
Zusatztipp: Um mehr Ordner angezeigt zu bekommen, ohne zu scrollen, klickt man mit der rechten Maustaste in die Umgebungsleiste und wählt „Kleine Symbole“ aus.
So fügt man individuelle Speicherorte zur Umgebungsleiste in Office 2003 unter Windows XP hinzu.
Hinweis: Nicht alle Öffnen/Speichern-Fenster haben den Extras-Button und das Hinzufügen eines Ordners zu einem Menü wird sich nicht auf alle Menüs gleichermaßen auswirken.