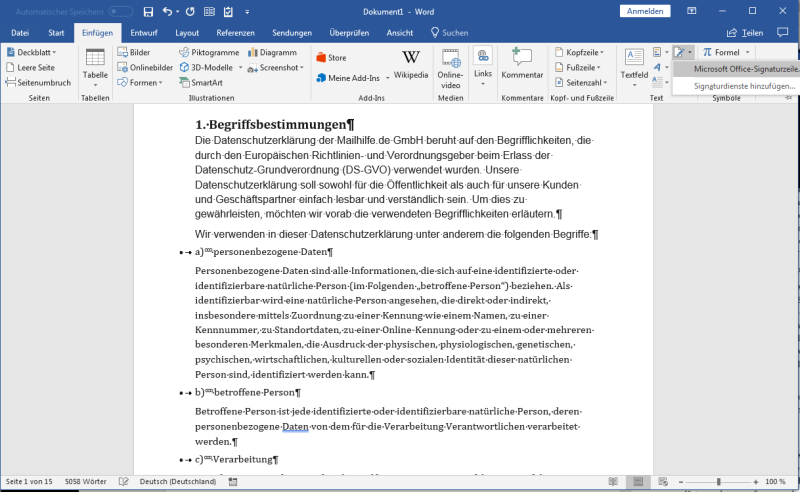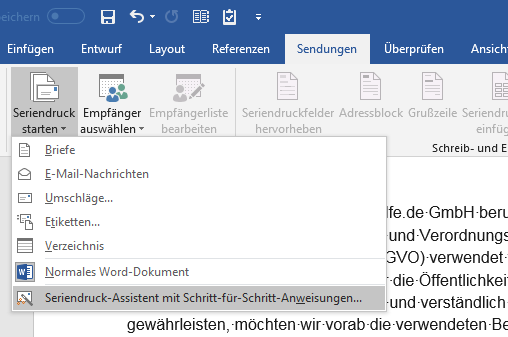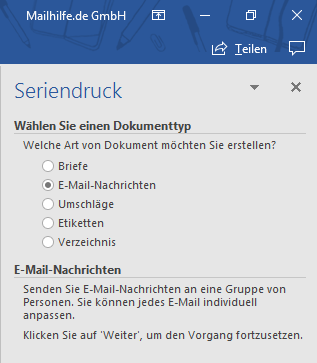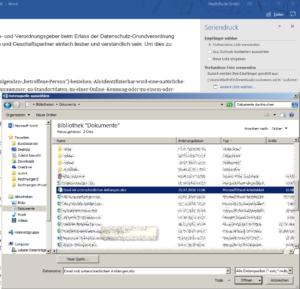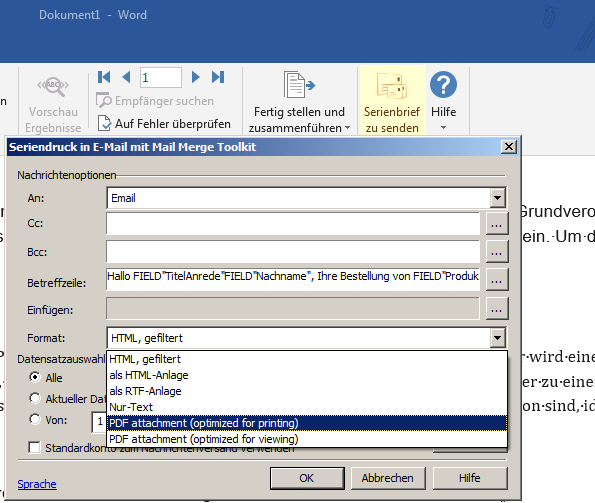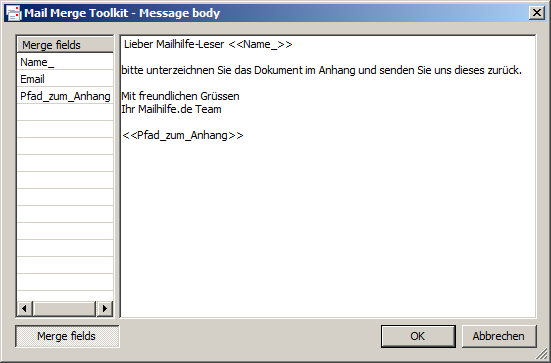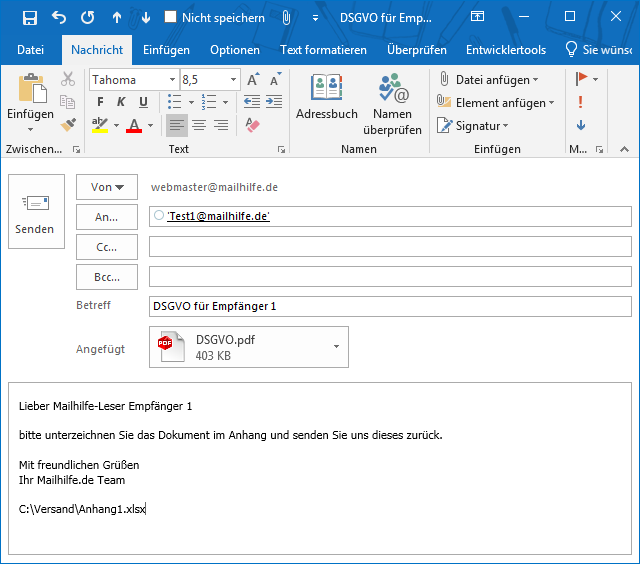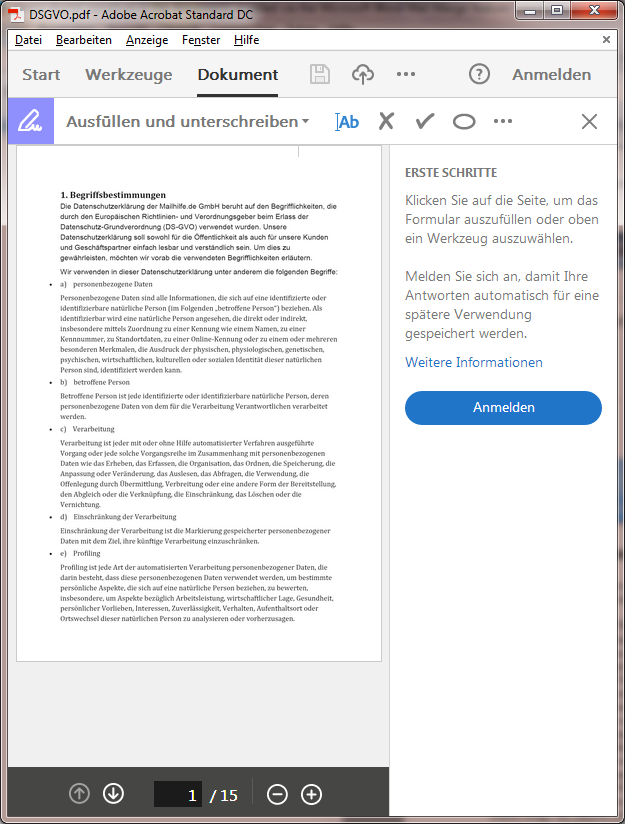Nehmen wir mal an, Sie brauchen mehrere persönliche Exemplare einer Vereinbarung (z.B. für die DSGVO), die von einem Spezialisten oder einer Person unterzeichnet werden müssen. Sie sind unterwegs, aber per E-Mail verfügbar. Nun stellen Sie sich die Frage, ob Sie die Signaturfunktion in Microsoft Office Word nutzen können und ein Dokument in Ihre persönliche PDF-Dateien umzuwandeln und dieses dann sofort und individuell an die Adressaten zu versenden?
Ja, das ist Möglich!
Zuerst bereiten Sie Ihre Vereinbarung in einem Word-Dokument vor, dann gehen Sie auf die Registerkarte Einfügen und wählen “Microsoft Office Signaturzeile“:
Microsoft Office SignaturzeileSo ist das Dokument bereit, die Hand des Spezialisten darauf zu legen:
VIDEO ANLEITUNG:
Als nächstes starten Sie über Sendungen Mail Merge: Gehen Sie zur Registerkarte Sendungen, wählen Sie Seriendruck-Assistent mit Schritt-für-Schritt-Anweisungen… :
Diese Auswahl ist wichtig: “Briefe” können für den Druck verwendet werden, aber wir benötigen E-Mail-Nachrichten:
Wechseln Sie auf Schritt 3 im Assistenten und verbinden (über Durchsuchen) Sie sich mit Ihrer Datenquelle (Adressenliste in Excel z.B.):
Dann klicken Sie auf der Registerkarte Sendungen auf “Serienbrief zu ” (das ist genau die Option des Mail Merge Toolkit for Outlook Add-Ins) – und fülle die Felder aus: wähle das Feld mit der E-Mail-Adresse aus meiner Datenquelle, gib die Betreffzeile ein und wähle “PDF Anlage (optimiert für den Druck)” – mit diesem Nachrichtenformat wird mein Dokument in eine PDF-Datei umgewandelt und an meine Nachricht angehängt:
Im nächsten Schritt können Sie den Text Ihrer E-Mail-Nachricht eingeben; die Verwendung von Datenquellenfeldern wird ebenfalls unterstützt:
Wenn ich meine Nachricht aus dem Outlook Postausgang öffne – sie sieht individuell aus und enthält meinen PDF-Anhang:
Nach Erhalt Ihrer Nachricht kann der Fachmann Ihre PDF-Datei öffnen und unter dem Menüpunkt “Fill & Sign” wählen – seine Unterschrift hinzufügen. Änderungen speichern und den Vertrag per E-Mail an mich zurücksenden:
Die Möglichkeiten des Microsoft Word Serienversand erlaubt es Ihnen, eine ganz spezielle Aufgabe zu erledigen: Mit Hilfe des Mail Merge Toolkit Add-Ins und seiner wichtigen Funktion, Nachrichten in PDF umzuwandeln, wird das Versenden von persönlichen PDF-Dateien mit Hilfe von speziellen Feldern wie der “Signaturzeile” auch im automatischen Modus ermöglicht.