Wie können wir weitere Informationen darüber finden, warum Outlook abgestürzt ist?
Sie können meistens in der Ereignisanzeige etwas mehr darüber herausfinden, warum Outlook abgestürzt ist.
Die Ereignisanzeige ist eine allgemeine Übersicht des Ereignisprotokolls von Windows, welche Statusereignisse von sowohl Anwendungen als auch Windows selbst listet, wie beispielsweise, wann ein Dienst gestartet/gestoppt wurde, wann eine Anwendung gestartet oder geschlossen wurde, ob eine Datensicherung erfolgreich war, wer sich auf dem System angemeldet hat, usw. Die Ereignisanzeige enthält auch Informationen darüber, wann eine Anwendung unerwartet beendet wurde oder abgestürzt ist.
Die Ereignisanzeige kann eine große Hilfe sein, um die Ursache eines Problems zu ermitteln oder neue Hinweise zu finden, sollte die reguläre Fehlerbehebung von Outlook keine positiven Ergebnisse hervorbringen.
Öffnen Sie die Ereignisanzeige
Es gibt eine Reihe von Möglichkeiten, um diese Anzeige zu öffnen. Einige von ihnen sind;
• Start-> Ausführen; eventvwr
• Start-> Systemsteuerung(Klassischer-Modus) -> Administrative Werkzeuge-> Ereignisanzeige
• Start-> Systemsteuerung(Windows XP) -> Leistung und Wartung-> Verwaltung->Ereignisanzeige
• Start-> Systemsteuerung(Windows Vista) -> System und Wartung-> Verwaltung-> Ereignisanzeige
• Start-> Systemsteuerung(Windows 7) -> System und Sicherheit-> Verwaltung->Ereignisanzeige
• Klicken Sie mit der rechten Maustaste auf den Arbeitsplatz im Startmenü oder im Explorer und wählen Sie “Verwalten”.
Erweitern Sie die Systemwerkzeuge, um die Ereignisanzeige zu sehen.
• C: \Windows\System32 \eventvwr.msc
• Windows Vista, Windows 7, Windows 8 und Windows 10;
Start-> Geben Sie Folgendes ein; Ereignisanzeige
• Windows 8 (aber nicht in Windows 8.1)
Startbildschirm-> Geben Sie Folgendes ein; Ereignisanzeige-> wählen Sie: Einstellungen-> Ereignisprotokoll
Um unmittelbare in den Einstellungen zu suchen, können Sie auch die Windows-Taste + W drücken
• In Windows 8 und Windows 10
Klicken Sie mit der rechten Maustaste auf das Windows-Symbol im linken unteren Bereich und wählen Sie Ereignisanzeige.
• In Windows 8 und Windows 10
Windows-Taste + X-> Ereignisanzeige
Wie Sie Outlook-Einträge ausfindig machen
Outlook zeichnet seine Einträge im Anwendungsprotokoll auf. Nachdem Sie die Ereignisanzeige in Windows XP erweitert haben, werden Sie dieses Protokoll unmittelbar einsehen können. In Windows Vista, Windows 7, Windows 8 und 10 Windows werden Sie jedoch zuerst den Ordner “Windows-Protokolle/Anwendung” erweitern müssen, um dies einzusehen.
In der Spalte “Quelle”, wird die Anwendung aufgeführt, welche das Ereignis erstellt hat. Sie werden in dieser Spalte nach “Outlook” suchen müssen. Scrollen Sie, bis Sie den neuesten Eintrag oder Einträge gefunden haben, die während der letzten Outlook-Sitzung erstellt wurden.
Sollten Sie Probleme haben den richtigen Ereigniseintrag zu finden (zum Beispiel, wenn Sie sehen wollen, ob das gleiche vor ein paar Tagen passiert ist), dann können Sie auch einen Filter im Protokoll verwenden, um die Einträge mit der Ereignisebene “Fehler” und Ereignisquelle “Outlook” zu finden
In Windows XP können Sie den Filterbefehl in der Menüansicht finden. In Windows Vista, Windows 7, Windows 8 und Windows 10 hingegen, können Sie den Filterbefehl im Fensterbereich Aktionen auf der rechten finden oder indem Sie mit der rechten Maustaste auf den Bereich Anwendungsprotokoll klicken.
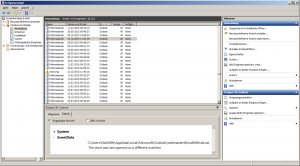
Beispiel einer gefilterten Ereignisanzeige für Outlook-Fehler. (Klicken Sie auf das Bild, um dieses zu vergrößern)
Die Bedeutung der Einträge einsehen
Wenn Sie den Eintrag gefunden haben, können Sie weitere Informationen über diesen im Vorschaufenster finden (wenn Sie Windows XP verwenden, werden Sie doppelt auf den Eintrag klicken müssen, um diesen in einem eigenen Fenster zu starten). Die wichtigsten Informationen für die Fehlerbehebung können gefunden werden, indem Sie sich den “Ereignis-ID” und die umfassende Beschreibung ansehen.
Die umfassende Beschreibung kann manchmal schon genügend darüber sagen, was eigentlich los ist, wenn diese den Namen eines Add-ins offenbart, welches Sie installiert haben. Deaktivieren Sie das Add-in und sehen, ob Outlook jetzt wieder wie gewohnt starten wird. Sollte dies der Fall sein, dann sollten Sie das Add-in deinstallieren, neu installieren, aktualisieren oder sich an den Hersteller des Add-in wenden, um Ihnen bei der Fehlerbehebung des Produkts weiter zu helfen.
Sollte das Beschreibungsfeld jedoch nicht eindeutig sein, dann können Sie auch versuchen, weitere Informationen bezüglich dieses Eintrages über die Support-Webseite von Microsoft zu finden. Wenn Sie zum Beispiel etwas mehr über den Event ID 27 herauszufinden möchten, dann können Sie den folgenden Suchbegriff eingeben;
Outlook Fehler Ereignis-ID 27
Ereignis-IDs sind nicht immer eindeutig genug. Vor allem wenn Sie auf den Fehler 1000 oder 1001 stoßen, werden Sie eine Menge Ergebnisse erhalten, da diese für eine Fehlermeldung von allgemeinen Abstürzen verwendet werden. In diesen Fällen hilft es auch einige Schlagworte aus dem Beschreibungsfeld anzugeben, vor allem dann, wenn diese einen Verweis auf DLL-Dateien enthalten.
Eine weitere und großartige Quelle für die Suche nach Event-IDs ist EventID.Net.
Erste Schritte zur Fehlerbehebung
Es ist nicht immer nötig, dass Sie damit beginnen Ihre (Outlook) Probleme zu analysieren, indem Sie die Ereignisanzeige öffnen und sich in technischen Beschreibungen vergraben. Viele Probleme werden sich durch einige einfache Schlussfolgerung lösen.
Wenn Outlook zum Beispiel im abgesicherten Modus arbeitet, bedeutet dies oft, dass das Problem durch ein Add-in oder eine beschädigte dat-Datei verursacht wird.
Wenn Sie Probleme haben die Ursache zu finden, können Sie immer einen Beitrag in den Outlook-Foren bezüglich der genauen Fehlermeldung verfassen. Öffnen Sie das Ereignis, indem Sie einen Doppelklick auf diesen tätigen, und drücken Sie die Schaltfläche Kopieren, um die Fehlermeldung einfach in Nachrichten für Newsgruppen einzufügen.
Wichtig! Wenn Sie Abstürze mit Referenzen auf DLL-Dateien erleben sollten, dann sollten Sie diese niemals löschen oder manuell ersetzen, wenn Sie nicht ausdrücklich von einem kompetenten Supportmitarbeiter oder durch Anweisungen von einer vertrauenswürdigen Quelle dazu angewiesen werden. Auf (gar) keinen Fall, sollten Sie die DLL-Dateien mit DLL-Dateien ersetzen, welche Sie von einer der vielen DLL-Download-Seiten erhalten können, die im Internet zu finden sind. Diese sind in der Regel modifiziert, mit Viren infiziert oder besitzen die falsche Version, weshalb diese auf Ihrem Computer mehr Schaden als Nutzen anrichten werden.

