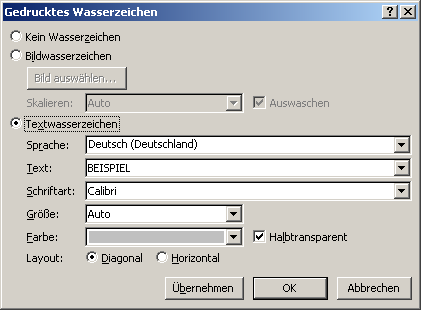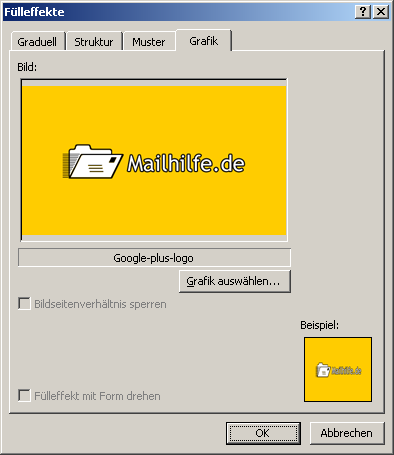Wir würden gerne zu einer Nachricht ein Wasserzeichen hinzufügen, welches als zusätzliche visuelle Erinnerung besagt: „Vertraulich“.
Gibt es so eine Funktion bei Outlook?
Unglücklicherweise gibt es keine Option, mit der man so etwas direkt bei Outlook machen kann. Allerdings kann man ein Wasserzeichen mit einem Bildbearbeitungsprogramm erstellen (das funktioniert sogar mit Hilfe von Word) und es dann als Hintergrund der zu verschickenden Nachricht einstellen.
Erster Schritt: Ein Wasserzeichen-Bild erstellen:
Die Installation teurer Programme ist hierfür nicht notwendig, da man auch einfach eine Kombination aus Word und Paint benutzen kann, um so ein Image schnell und einfach zu erstellen.1) Zunächst öffnet man Word und wählt:
- Word 2003 und vorherige:
„Format“ → „Hintergrund“ → „Gedruckte Wasserzeichen“ → und klickt auf „Textwasserzeichen“.
- Word 2007, Word 2010 und Word 2013:
Hier wählt man den Tab „Seitenlayout“ und verwendet den „Wasserzeichen“-Button. Es gibt eine Reihe von vordefinierten Wasserzeichen, aus denen man auswählen kann, aber man kann auch selbst eines erstellen, indem man auf „Benutzerdefiniertes Wasserzeichen“ klickt
3) Anschließend drückt man die „Druck“-Taste (manchmal auch „Druck S-Abf“) auf der Tastatur.
4) Im nächsten Schritt öffnet man Paint.
5) Jetzt fügt man das Image ein (beispielsweise durch das Tastenkürzel „STRG + V“).
6) Danach verwendet man die Auswahl-Funkion, um das Wasserzeichen auszuwählen.
7) Wenn man den „Ausschneiden“-Button im Menüband verwendet, wird nur die Auswahl übrig gelassen und der Rest des Images weggeschnitten.
– In Windows XP gibt es keinen Befehl zum Ausschneiden. Stattdessen muss man hier die Auswahl zur oberen linken Ecke des Bildes verschieben und die Größe der Leinwand von Paint mithilfe des kleinen Strecken/Zerren-Feldes am unteren rechten Bildschirmrand so verändern, dass alle überstehenden Kanten verschwinden.
– In Windows Vista befindet sich der „Ausschneiden“-Befehl im Bild-Menü.
8) Zum Schluss speichert man sein Bild als png, gif oder jpg-Datei ab.
Schritt 2: Das Wasserzeichen als Bildschirmhintergrund einrichten:
- Outlook 2003 (mit Word als E-Mail Editor):
Man erstellt eine neue Nachricht und klickt dann auf „Format“ → „Hintergrund“ → „Fülleffekt“ → und auf den Tab „Bild“.
- Outlook 2003 (mit Outlook als E-Mail Editor):
Man erstellt eine neue Nachricht und klickt auf: „Format“ → „Hintergrund“ → „Bild“.
- Outlook 2007, Outlook 2010 oder Outlook 2013:
Zunächst erstellt man eine neue Nachricht und klickt dann auf: den Tab „Optionen“ → den Button „Seitenfarbe“ → „Fülleffekte“ → und zum Schluss auf den Tab „Grafik“. Man verwendet die Fülleffekte der Seitenfarbe, um ein Bild als Hintergrund einzurichten.
Man verwendet die Fülleffekte der Seitenfarbe, um ein Bild als Hintergrund einzurichten.
Extra Tip:
Ein schneller Weg, um das „klassische“ Eigenschaften-Menü aufzurufen, ist die Verwendung des Tastenkürzels „ALT + Enter“ (was man nicht mit „STRG + Enter“ verwechseln sollte, da man ansonsten die Nachricht abschickt.