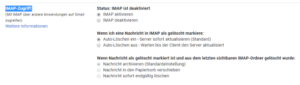Eines der häufigsten Probleme, mit denen ein Outlook for Mac-Bediener beim Wechsel zu einem Windows-PC konfrontiert ist, ist der Import von OLM-Dateien in das PST-Dateiformat. Der Benutzer verwendet das OLM-Dateiformat, um Daten zu speichern, die sich vom PST-Dateiformat unterscheiden, das in MS Outlook auf einem Windows-Computer verwendet wurde. Da sich das OLM-Dateiformat vom PST-Dateiformat unterscheidet, kann Microsoft Outlook, das in Windows verwendet wird, es nicht anzeigen und lesen, weshalb die für die Migration der OLM-Datei in die PST-Datei erforderliche Zeit erforderlich wird.
In diesem Beitrag zeigen wir Ihnen, wie man Outlook für Mac-Ordner auf zwei verschiedene Arten in Outlook für Windows importiert.
Konvertierung von Mac Outlook in Windows Outlook
Es gibt einige Hauptgründe, aus denen Benutzer von Mac Outlook OLM auf das PST für Windows Outlook PST-Dateiformat wechseln müssen.
Manuelle Möglichkeit zum Importieren von Outlook für Mac-Ordner in Windows Outlook
Es gibt vier Schritte, um Outlook für Mac manuell in das Windows Outlook PST-Format zu konvertieren.
Schritt 1 – Einrichtung des IMAP-Kontos über das Gmail-Konto
- Öffnen Sie Ihr Gmail-Profil und klicken Sie auf das Zahnradsymbol.
- Klicken Sie auf die Option “Einstellungen“.
- Unter der Option Einstellung müssen Sie nur die Option “Weiterleitung & POP/IMAP” auswählen.
- Überprüfen Sie anschließend den “IMAP-Zugriffsstatus“. Wenn der Status deaktiviert ist, dann aktivieren Sie ihn bitte.
Wenn Ihr IMAP-E-Mail-Konto schließlich erfolgreich generiert wurde, müssen Sie Outlook für Mac damit synchronisieren.
Schritt 2 – Hinzufügen eines IMAP-Kontos zu Outlook für Mac
- Öffnen und starten Sie Mac Outlook >> Gehen Sie zu “Menü” >> “Extras” >> “Konten“.
- Drücken Sie die E-Mail, geben Sie die erforderlichen Zugangsdaten ein und klicken Sie dann auf “Konto hinzufügen“.
- Wenn alle oben genannten Schritte durchgeführt wurden, überprüfen Sie das IMAP-E-Mail-Konto.
- Erzeugen Sie dann das Gmail-Label, um die Synchronisierung zwischen IMAP und Outlook for Mac-Konto durchzuführen.
Schritt 3 – Erstellen Sie ein neues Gmail-Label.
- Gehen Sie erneut zu Ihrem Gmail-E-Mail-Profil auf Zahnradsymbol.
- Gehen Sie dann zum Abschnitt ” Einstellungen “, drücken Sie die Option ” Labels” und klicken Sie auf ” Neues Label erstellen“.
- Öffnen Sie nun Ihren Outlook für Mac-Computer und klicken Sie auf die Schaltfläche “Senden/Empfangen“.
Schritt 4 – Verschieben von Datenelementen von Mac Outlook nach IMAP
- Starten Sie Mac Outlook und treffen Sie dann E-Mail-Nachrichten, die Sie in Windows Outlook verschieben müssen.
- Wählen Sie “Verschieben” >> “In Ordner kopieren“.
- Geben Sie nun den Namen des IMAP-Ordners ein und klicken Sie auf die Option ” Kopieren “.
- Wählen Sie “Senden/Empfangen” oder aktualisieren Sie den Ordner in Google Mail, um die Datenelemente zu aktualisieren. Das war erforderlich, wenn die oben genannte Vorgehensweise erfolgreich durchgeführt wurde.
- Danach werden alle kopierten Daten mit dem IMAP-Ordner synchronisiert.
Wenn Sie nun alle oben genannten Methoden ausführen, übertragen Sie bitte alle E-Mail-Daten von IMAP nach Windows Outlook. Dazu müssen Sie nur das gleiche IMAP-E-Mail-Konto für Windows Outlook einrichten.
Professionelle Methode zur Übertragung von Outlook für Mac-Ordner in Windows Outlook
Die Konvertierung von Outlook für Mac in Windows Outlook kann nicht manuell durchgeführt werden. Daher kann ein Drittanbieter-Tool namens OLM Converter für die mühelose Konvertierung von OLM-Daten in das PST-Dateiformat verwendet werden. Die Software führt den Konvertierungsprozess fachkundig durch und migriert alle Postfach-Elemente wie E-Mails, Kontakte, Kalender, Journale auf sichere, sichere und genaue Weise. Diese Anwendung behält während des Konvertierungsprozesses die Datenordnerstruktur der OLM-Dateien bei.