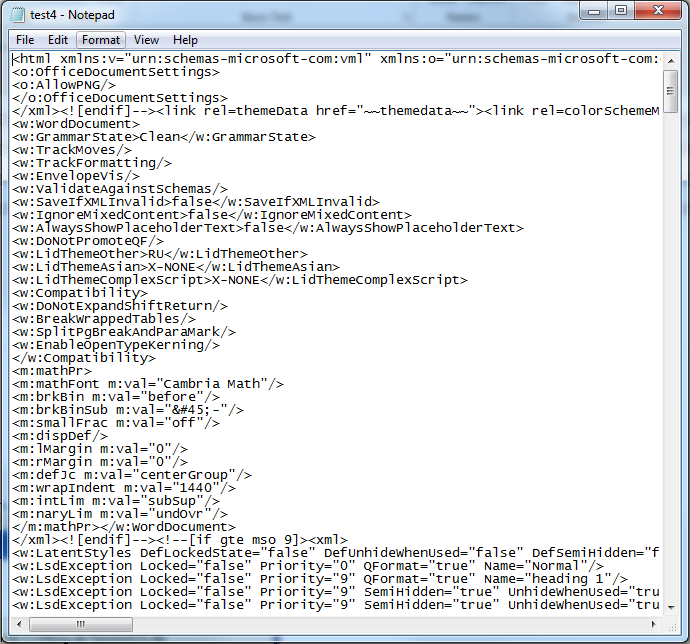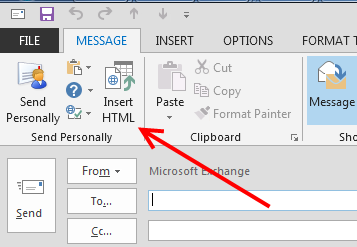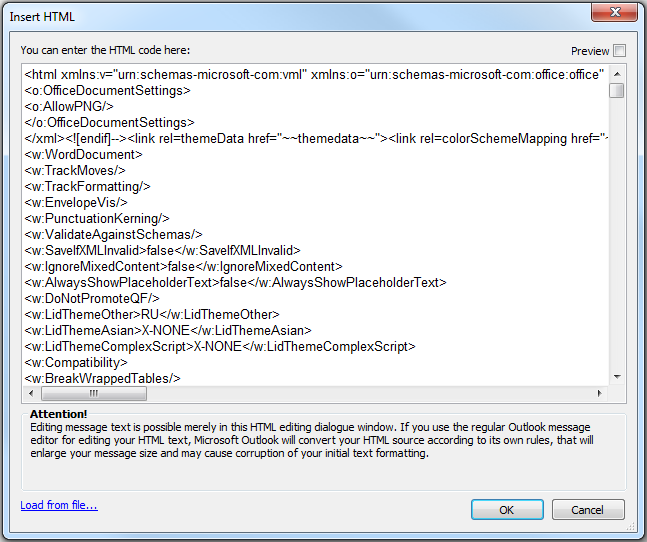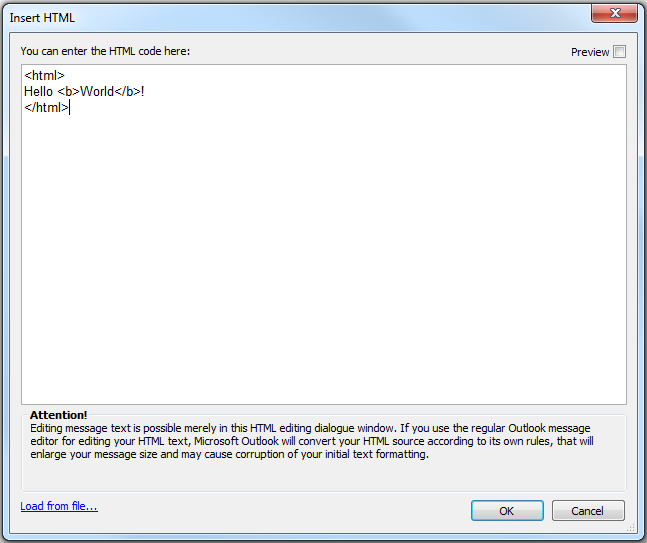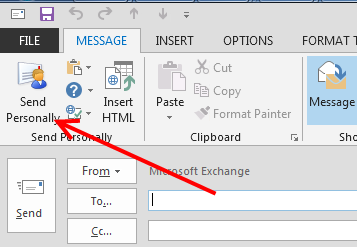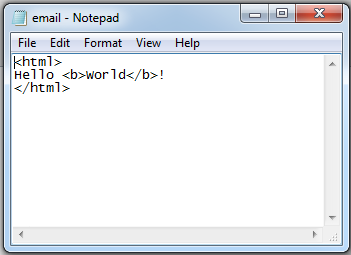Mehr als 1,1 Milliarden Menschen nutzen Office. Das ist 1 von 7 Menschen auf dem Planeten. Microsoft Outlook ist der beliebteste E-Mail-Client für Unternehmen, und eine erstaunliche Anzahl von Benutzern verwendet ihn bei der täglichen Arbeit. Es ist ein sehr leistungsfähiger E-Mail-Client, aber manchmal ist diese Leistung ein Manko.
Ein solcher Fall ist die Verwendung von Microsoft Outlook zum Versenden von HTML-formatierten Newslettern oder Formularen. “Aber Outlook erlaubt es mir, HTML-formatierte Nachrichten unter Verwendung einer Menge von Steuerelementen und Stilen zu erstellen”, könnten Sie sagen, und Sie hätten 100% Recht. Aber sobald Sie versuchen, eine HTML-Nachricht mit Hilfe spezieller Software zu erstellen und das resultierende HTML als Quelle für Ihre Nachricht zu verwenden, werden Sie überrascht sein: Outlook erlaubt Ihnen nicht, Ihre eigene HTML-Quelle zum Erstellen einer Nachricht zu verwenden! “OK, aber das ist kein großes Problem” – sagen Sie, und wieder könnten Sie Recht haben, denn Sie können die resultierende HTML-Nachricht mit Internet Explorer öffnen und die Daten durch Kopieren und Einfügen über die Zwischenablage in die Outlook-Nachricht einfügen. Ja, das ist möglich, aber es wartet eine Überraschung auf Sie.
Beginnend mit Office 2007 unterstützt Outlook nur noch Microsoft Word als Engine für die Generierung und Anzeige von Nachrichten im HTML-Format. Die früheren Versionen von Microsoft Outlook verwendeten Internet Explorer als HTML-Engine. Diese technischen Änderungen führen zu erheblichen Unterschieden sowohl im Aussehen der resultierenden Nachricht als auch im HTML-Code selbst, der Änderungen und Korrekturen unterzogen wird. Dies scheint auf den ersten Blick kein großes Problem zu sein… aber nur auf den ersten Blick.
Warum ist es so wichtig, den ursprünglichen HTML-Code von E-Mails zu speichern?
Die Antwort auf diese Frage ist sehr einfach – um sicher zu sein, dass Ihre HTML-E-Mails in Microsoft Outlook und in Google Mail, Apple Mail und in E-Mail-Clients auf Tabellen und mobilen Geräten gleich aussehen. Wenn Sie eine HTML-E-Mail mit einem HTML-Editor erstellen, der nicht Microsoft Word oder Outlook ist, haben Sie die Möglichkeit zu testen, wie der Code in verschiedenen Browsern und Mail-Clients angezeigt wird. Sie können zum Beispiel einen kostenlosen Online-Service von Litmus Software nutzen, mit dem Sie die Darstellung Ihres HTML-Codes in mehr als dreizehn E-Mail-Clients testen können:
https://litmus.com/email-testing
Wenn Sie einen HTML-Editor zusammen mit einem Test- und Optimierungswerkzeug wie diesem verwenden, können Sie recht komplexe HTML-Nachrichten erstellen und sicher sein, dass sie für alle Empfänger korrekt angezeigt werden. Dies ist jedoch nur so lange der Fall, wie Ihr HTML-Quellcode in seiner ursprünglichen Form bleibt. Sobald Sie Ihren Code über den Austauschpuffer in Microsoft Outlook eingeben, wird der gesamte Code transformiert und korrigiert.
Was ist der HTML-Körper der Nachricht?
Wir erstellen eine einfache HTML-Datei:
<html>
Hallo <b>Welt</b>!
</html>
Die Dateigröße beträgt 36 Bytes. Wir öffnen diese Datei in Microsoft Word als HTML und speichern sie als HTML mit einem anderen Namen. Wir sehen, dass die Größe der resultierenden Datei 35.8Kb beträgt! Damit ist die Dateigröße um das 1000fache gestiegen! Aber es sieht genau so aus wie vorher. Um zu klären, worin die Unterschiede bestehen, schauen wir uns die Quelle dieser neuen HTML-Datei an:
Wir sehen also, dass unser einfacher HTML-Text mit einer riesigen Masse von “Müll” angereichert wurde, der scheinbar aus dem Nichts kam und der um ein Vielfaches größer ist als der ursprüngliche Text in seinem ursprünglichen Format. Nach dieser Umwandlung können wir nicht mehr sicher sein, dass dieser Code so erscheinen wird, wie wir ihn uns wünschen.
Warum ändert Word den ursprünglichen HTML-Code im E-Mail-Text?
Diese Änderungen treten auf, weil Microsoft Word kein HTML-Editor ist; es erlaubt nur den Import von Dateien dieses Formats. Das bedeutet, dass der Quelltext in Microsoft Word importiert und dann wieder als HTML exportiert wurde, das zum Zeitpunkt des Speicherns des Dokuments erstellt wurde – und die Mindestdateigröße für dieses HTML beträgt 35 Kb. Aber dann wird beim Speichern das HTML-Format gewählt. Es gibt tatsächlich eine Möglichkeit für Microsoft Word, in einem anderen Format zu speichern, das HTML-gefiltert genannt wird und den größten Teil des hinzugefügten Mülls herausfiltert. Diese Methode führt zu einer Datei von 5 Kb, was immer noch 10 Mal mehr ist als die ursprüngliche Quelldatei.
Beachten Sie, dass, obwohl wir über Microsoft Word sprechen, all dies auch Microsoft Outlook betrifft, da in beiden Produkten die gleiche HTML-Engine verwendet wird. Das HTML-gefilterte Format ist das, was bei der Generierung von E-Mails in HTML für Outlook verwendet wird. Das bedeutet, dass Microsoft Outlook es uns einfach nicht erlaubt, eine Nachricht in HTML zu erstellen, die kleiner als 5Kb ist (und das ist eine leere Nachricht).
Diese Transformation der Nachricht durch den Outlook-Editor ist ein weiterer Nachteil des Produkts. Stellen Sie sich eine Situation vor, in der die Vorlage eines wöchentlichen Newsletters mit Hilfe eines HTML-Editors erstellt wird, um die HTML-Formatierung des Dokuments beim Import und Export mit Word nicht zu zerstören. Wenn dieses Dokument im Outlook-Editor in den Textkörper der Nachricht eingefügt wird (mit der Option Kopieren und Einfügen), wird unser HTML-Code umgewandelt und viel komplexer gemacht, was die ursprüngliche Formatierung zerstören und das Dokument falsch anzeigen kann, wenn es von anderen E-Mail-Clients und Browsern empfangen wird.
Microsoft Outlook bietet keine Optionen zum Senden von Nachrichten, ohne den HTML-Körper zu transformieren. Es gibt einige Plug-ins auf dem Softwaremarkt, die es ermöglichen, den Nachrichtentext in HTML zu bearbeiten und so eine Transformation zu vermeiden. Aber diese lösen das Problem leider nicht, denn Microsoft Outlook führt die Transformation immer noch aus, sobald Sie auf “Senden” klicken. Das bedeutet, dass es keinen Unterschied macht, ob man eine hübsche HTML-E-Mail in einem speziellen HTML-Editor erstellt und über den Zwischenspeicher für den Austausch in die Nachricht einfügt und dann die E-Mail versendet, oder ob man ein spezielles Programm verwendet, mit dem man beim Erstellen der E-Mail den HTML-Code in seinem ursprünglichen Format einfügen kann. In beiden Fällen erhält der Empfänger eine größere und neu formatierte Nachricht.
Wie kann man den ursprünglichen HTML-Quellcode speichern?
Ungeachtet der Einschränkungen von Microsoft Outlook gibt es immer noch die Möglichkeit, eine E-Mail mit ihrer ursprünglichen Formatierung zu versenden, ohne eine HTML-Transformation durchzuführen. Dies kann mit Hilfe des Add-Ins “Send Personally” (Persönlich senden) geschehen, einem Add-In für Microsoft Outlook, mit dem Mailinglisten mit personalisierten Grüßen verschickt werden können – was in Newslettern, Ankündigungen und Werbeaktionen sehr praktisch ist. Aber im Moment sind wir an diesem Programm vor allem wegen seiner Fähigkeit interessiert, mit dem HTML-Quelltext des Nachrichtentextes zu arbeiten.
Dieses Programm fügt dem Ribbon im Nachrichteneditorabschnitt ein Insert HTML hinzu; diese Option erscheint, wenn wir eine neue E-Mail erstellen oder eine vorhandene E-Mail beantworten. Wenn wir auf die Schaltfläche HTML einfügen klicken, öffnet sich ein Fenster, in dem die HTML-Quelle der aktuellen Nachricht angezeigt wird. In diesem Fenster können wir HTML-Code für die Nachricht erstellen und bearbeiten. Selbst wenn wir gerade eine neue E-Mail erstellt haben und noch nichts in den Textkörper der Nachricht geschrieben haben, können wir auf die Schaltfläche HTML einfügen klicken und sehen, dass Outlook bereits den gesamten “notwendigen” HTML-Code eingefügt hat:
In diesem Fenster können wir einfach den gesamten vom Outlook-Editor hinzugefügten Text auswählen und ihn durch unseren eigenen Text ersetzen, indem wir entweder die Zwischenablage oder die Option “Aus Datei laden…” verwenden.
Sie können dann die Option Vorschau verwenden, um den erzeugten HTML-Text zu sehen, oder auf OK klicken, um den neuen Text im Nachrichtentext zu speichern. Beachten Sie, dass wir den Text in der Nachricht nicht mit dem Outlook-Editor bearbeiten können, da Outlook unser Quell-HTML sofort umwandelt. Wenn wir weitere Änderungen in der Nachricht vornehmen müssen, müssen wir erneut auf die Schaltfläche HTML einfügen klicken und die Änderungen im Fenster vornehmen.
An diesem Punkt haben wir eine E-Mail erstellt und Outlook nicht erlaubt, das Quell-HTML zu transformieren, aber dies ist nur der erste Schritt. Als nächstes müssen wir verhindern, dass die Nachricht geändert wird, wenn auf die Schaltfläche Senden geklickt wird. Diese Aufgabe wird mit der Schaltfläche Persönlich senden ausgeführt. Das Problem ist, dass dieses Programm Nachrichten über das MAPI-System sendet und nicht den beim Klicken auf die Schaltfläche Senden ausgelösten Programmhandler aufruft. Da die Schaltfläche Senden nie angeklickt wird, findet keine Transformation statt. Sie müssen also nur die Schaltfläche Persönlich senden anstelle von Senden drücken.
Gegenwärtig ist dies die einzige Möglichkeit, eine HTML-E-Mail von Microsoft Outlooks zu versenden und die ursprüngliche HTML-Formatierung beizubehalten. Um dies zu überprüfen, gehen Sie in den Ordner Gesendet von Microsoft Outlook und doppelklicken Sie auf die Nachricht, um sie anzuzeigen, und klicken Sie dann mit der rechten Maustaste auf den Nachrichtentext und wählen Sie die Option Quelle anzeigen. Wir sehen, dass Sie dies tun:
Hier gibt es 2 wichtige Punkte zu beachten:
1. Die E-Mail kann nur im HTML-Bearbeitungsfenster bearbeitet werden. Dies gilt für jede Änderung. Outlook ändert ‘unser’ HTML in sein eigenes HTML, selbst wenn wir nur das Benutzerkonto ändern, von dem aus die E-Mail gesendet wird.
2. Die Nachricht muss mit der Schaltfläche Persönlich senden gesendet werden, nicht mit Senden.