Es gibt eine erstaunliche Anzahl von Möglichkeiten, wie Sie Microsoft Outlook für tägliche Aufgaben verwenden können, egal ob zu Hause oder im Büro. Von der Seite des Entwicklers aus muss das Werkzeug so bequem und benutzerfreundlich wie möglich sein, was eine Verbesserung der Benutzeroberfläche in einer neuen Version weit übersteigt und Beispielswiese ein Hinzufügen von Dingen wie Automatisierungsskripts (als konfigurierbar “Regeln” bekannt) umfasst. Doch trotz der zahlreichen Bemühungen, um Officeanwendungen mit solchen Features zu bereichern, macht eine zunehmende Komplexität von täglichen Aufgaben es unvermeidlich, dass gelegentlich neue Methoden zum Vorschein kommen.
Microsoft hat dieses “Manko” durch die Einführung von COM-Add-Ins angesprochen, eine permanente (ab Office 2000) Softwareschicht, die den Benutzern erlaubt ihre eigenen Automatisierungsfunktionen in Form von Drittprogrammen (“Add-Ins” genannt) zu installieren. Dies ermöglichte Microsoft mehr Ressourcen auf eine Entwicklung und Aufrechterhaltung von Office-Funktionalität zu konzentrieren.
Ein gutes Beispiel für ein Automatisierungsszenario, das durch Drittanbieter Add-ins ermöglicht wurde, ist ein automatisches Versenden von wiederkehrenden Nachrichten. Die Notwendigkeit für eine solche Funktion ist mehr als offensichtlich, denn viele alltägliche Aufgaben, die in erster Linie in Microsoft Office ausgeführt werden können verlangen, dass eine oder zwei ähnliche E-Mail-Nachrichten in regelmäßigen Abständen gesendet werden. Nachrichten können auch dann versendet werden, selbst wenn Sie nicht vor dem eigentlichen Computer sitzen, was ein Vorteil ist, von dem viele Office-Anwender seit Langem geträumt haben.
Eine einfache Methode, um wiederkehrenden E-Mail-Nachrichten zu senden, ist über die E-Mail Scheduler und Task Scheduler Add-Ins von MAPILab. Beide Add-Ins sind im Prinzip sehr ähnlich und unterscheiden sich nur durch die Methode des Versendens, die wir etwas später umfassender erklären werden. Diese Produkte sind zwei von 18 Komponenten, die Teil eines größeren Pakets sind, nämlich der MAPILab Toolbox.
Aus Gründen der Vereinfachung werden wir ein alltägliches Szenario mit einem monatlichen Bericht darstellen, der einen Anhang enthält und von Outlook 2013 am ersten Tag eines jeden Monats verschickt wird. Die Empfängeradresse und ein Teil des Dateinamens werden dabei unverändert bleiben.
E-Mail Scheduler für Outlook
Zunächst werden wir unsere Add-Ins vorbereiten, indem wir sie in Outlook laden. Dies muss für jede Komponente durchgeführt werden, die wir verwenden müssen. Nach der Installation erscheint das neue MAPILab Toolbox-Symbol in der Outlook-Benutzeroberfläche:
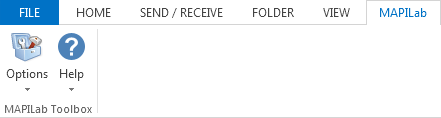
Klicken Sie einfach auf das Toolbox-Bild und blättern Sie durch die Liste der Komponenten, wobei Sie die gewünschte Komponente auswählen, indem Sie das entsprechende Kontrollkästchen ankreuzen:
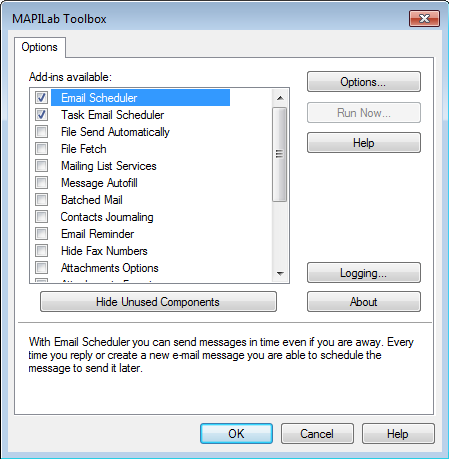
Nachdem Sie auf “Ok” geklickt haben und die Komponentenliste geschlossen wurde, werden Sie in der Lage sein, wiederkehrende Nachrichten in Outlook 2013 zu verfassen! Erstellen Sie einfach eine E-Mail im Dialogfenster “Neue E-Mail” und verwenden die neue Add-in Schaltfläche:
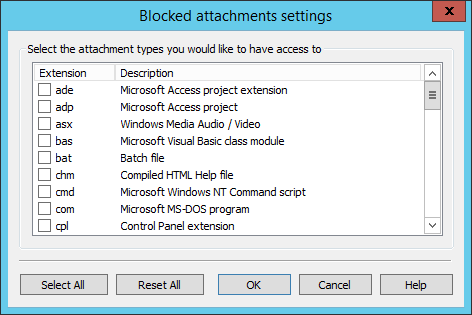
Von nun an kann jede neue Nachricht für ein wiederholtes Versenden eingeplant werden. Einstellungen für die Wiederholungsdauer werden zur Verfügung stehen, sobald Sie die Schaltfläche “Email Scheduler” im Dialogfenster “Neue E-Mail” klicken:
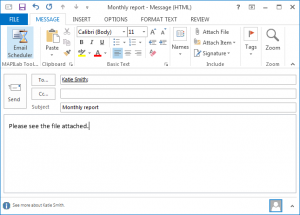
Beachten Sie, dass Sie über die MAPILab Toolbox-Einstellungen neue geplante Nachrichten erstellen und eine Liste aller wiederkehrenden Nachrichten für eine einfache Bearbeitung durchsuchen können. Klicken Sie dafür einfach auf das Toolbox-Symbol und wählen eine Komponente, wonach Sie auf “Einstellungen” klicken müssen.
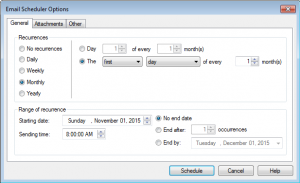
Wie Sie sehen können, haben Sie durch die Verwendung dieses Dialogfensters eine nahezu unbegrenzte Auswahl an Planungsoptionen. Wir verwenden ebenfalls einen Anhang in unserer wiederkehrenden Nachricht, weshalb wir zur Registerkarte “Anhänge” wechseln müssen, um diesen zu konfigurieren. Während Sie ganze Ordner an Ihre geplanten Nachrichten anhängen können, werden wir fürs Erste eine einzelne Report-Datei verwenden, die wir “Report_112015.zip” benannt haben. Hier ist, wie die resultierende Einstellung aussehen würde:
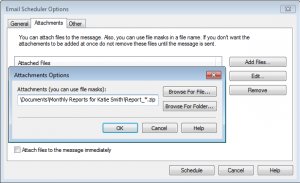
Wie dies schon die Option unten auf dieser Registerkarte andeuten lässt, können Sie eine Datei bereits bei der Nachrichtenerstellung anhängen oder (wenn Sie dieses Kontrollkästchen unmarkiert lassen) diese lediglich für zukünftige Entsendungen bestimmen! Auf diese Weise können Sie den Inhalt der Datei bis zum Versand nach belieben verändern.
Beachten Sie auch, wie der variable Teil des Dateinamens mit einer Maske ersetzt wurde (der tatsächliche Dateiname ist “Report_112015.zip”). Dies sagt dem Add-In im Grunde einen Unterschied hinter dem Dateinamen selbst zu ignorieren und die Report-Dateien anzuhängen, selbst wenn diese aufgrund von unterschiedlichen Datumsstempeln umbenannt wurden.
Die letzte Registerkarte des Einstellungsfensters mit dem Namen “Andere” ist besonders nützlich:
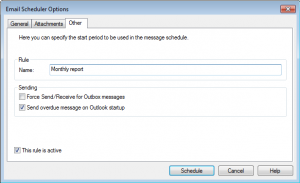
Diese Funktion wurde entwickelt, um störungssichere Maßnahmen für Ihre wiederkehrenden Nachrichten zu verwenden. Dies umfasst zum Beispiel die Option “sofort senden, wenn verbunden”, die von Outlook verwendet wird. Dies verhindert, dass alle Mitteilungen sofort gesendet werden, indem sie in den Ausgangsordner verschoben werden, bis die Schaltfläche “Senden” von Hand angeklickt wird.
Eine weitere Option “überfällige Nachricht beim Start von Outlook senden”, befasst sich mit der plattformabhängigen Art von COM Add-Ins, die benötigen, dass Outlook ausgeführt wird, damit ihre Funktionen genutzt werden können. Wenn Sie also Outlook versehentlich während des geplanten Sendetermins geschlossen haben, wird durch diese Funktion automatisch die überfällige Nachricht so schnell wie möglich nach dem Start von Outlook versendet, wodurch mögliche Unannehmlichkeiten verringert werden.
Nachdem Sie die Konfiguration Ihrer wiederkehrenden Nachricht abgeschlossen haben, ist es Zeit auf die Schaltfläche “Einplanen” zu klicken! Von diesem Moment an wird die Nachricht (anstatt sofort versendet zu werden) zum Add-In verschoben oder genauer gesagt zu einem versteckten Standort in Ihrer Mailbox. Dort bleibt die Nachricht bis zum Versandtermin, wonach sie automatisch an den von Ihnen angegebenen Empfänger gesendet wird, wofür keine weiteren Aktionen von Ihnen nötig sind. Denken Sie jedoch daran Outlook auszuführen!
Task Email Scheduler für Outlook
Eine weitere Möglichkeit, um eine wiederkehrende Mail-Funktionalität zu erreichen, ist ein weiteres und vergleichbares Add-In zu verwenden, nämlich den Task Email Scheduler für Outlook. Der wesentliche Unterschied besteht darin, dass hier eine Aufgabe der geplanten Nachricht im Standardplaner von Outlook erstellt wird, die alle Versandeinstellungen enthält, mit deren diese Nachricht gesendet werden sol. Es wurde speziell für Anwender entwickelt, die mit Aufgeben von Outlook arbeiten, sodass sie eine vertraute Benutzeroberfläche verwenden und von Funktionen wie einer gemeinsame Nutzung von Aufgaben profitieren können.
Obwohl gewisse exklusive Features ermöglicht werden, besitzt das aufgabenorientierte Scheduler Add-In auch kleinere Nachteile im Vergleich zur E-Mail basierten Version, wie beispielsweise keine Möglichkeit, um Dateimasken für Anhänge zu verwenden.
Hier ist eine kurze Einführung darüber, wie Sie diese Methode für wiederkehrende Nachrichten verwenden können, um so zu demonstrieren, warum die aufgabenorientierte Schnittstelle auch denjenigen Benutzer von Vorteil sein kann, die mit Outlook-Aufgaben nicht allzu vertraut sind.
Das Add-In wird auch wie zuvor durch das entsprechende Kontrollkästchen in der MAPILab Toolbox Komponentenliste aktiviert. Dadurch wird eine neue Schaltfläche im Dialogfenster “Neue E-Mail” hinzugefügt (sowohl der Email Scheduler als auch der Task Email Scheduler können gleichzeitig aktiviert sein):
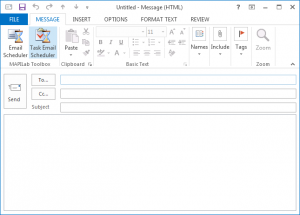
Nachdem Sie eine der Nachricht erstellt haben und auf diese klicken, wird ein neues Dialogfenster geöffnet, das im Grunde ein standardmäßiges Interface zur Aufgabenerstellung ist:
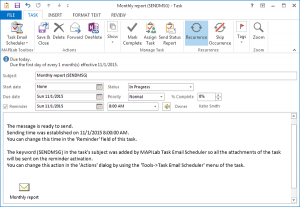
Beachten Sie, wie Ihre E-Mail als Anhang zur Aufgabe hinzugefügt wurde. Diese Funktion ermöglicht eine kollaborative Bearbeitung, denn Sie können einer beliebigen Person aus Ihrer Arbeitsgruppe erlauben, diese Anhänge zu öffnen und die Quelle der E-Mail Nachricht zu ändern.
Die Wiederholungsoptionen befinden sich dieses Mal im ursprünglichen Interface für eine Aufgabenerstellung von Outlook 2013 und sind ähnlich denen des Emai Schedulers:
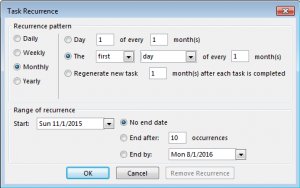
Nachdem Sie auf „Speichern und schließen“ klicken, wird Ihre wiederkehrende Aufgabe in der Aufgabenliste von Outlook erstellt, und das ist das Letzte, was von Ihnen als Benutzer verlangt wird, um Ihre wiederkehrenden Nachrichten zu automatisieren!
Wir hoffen, dass dieser Artikel Ihre Kenntnisse über das Erstellen von wiederkehrenden Nachrichten etwas verbessert hat! Schaut für weitere Publikationen mal wieder vorbei und seid gespannt auf die kommenden Blogeinträge.

