Die Autoarchivierungsfunktion von Outlook lief an und hat alle wiederkehrenden Termine und Meetings aus unserem Hauptkalender entfernt. Das hat es noch nie vorher getan!
Nun vermisse ich auch alle Geburtstagserinnerungen.
Wie kann ich nun alle wiederkehrenden Elemente im Hauptkalender einfach wiedereinstellen und wie kann ich Outlook sagen, dass es die Autoarchivierungsfunktion für wiederkehrende Elemente deaktivieren soll?
Haben Sie vielleicht den Wert des Registry Keys auf Autoarchivierung basierend auf dem Eingangsdatum und nicht basierend auf dem Bearbeitungsdatum geändert? Das führt auch dazu, dass alte Kalendereinträge gelöscht werden.
Wiederkehrende Termine oder Meetings sind aktuell einzelne Elemente für jede Serie von Terminen, statt individuelle Elemente für eine Serie von Ereignissen. Deren Erstellungsdatum liegt oft weit in der Vergangenheit zurück. Wenn Sie die Autoarchivierungsfunktion so eingestellt habe, dass diese auf das Datum des Eingangs achtet, dann werden die Kalendereinträge archiviert, dies jedoch auf Basis des Erstellungsdatums.
Die archivierten Kalendereinträge zurückholen
Es ist ziemlich einfach, die archivierten Kalendereinträge in den Hauptkalender zurückzuholen. Dazu muss nur die Ansicht des archivierten Kalenderordners zur Listenansicht verändert werden.
Alle archivierten Elemente können mit einem Klick ausgewählt und zurück in den Hauptkalender geschoben werden. Weitere Details hier: Kalendereinträge verschieben oder kopieren.
Wenn die .pst Archivdatei noch nicht mit Outlook verknüpft ist, kann dies folgendermaßen erledigt werden:
Datei -> Öffnen -> Outlook Datendatei öffnen
Wenn Schwierigkeiten beim Öffnen oder Auffinden der Datei auftreten, dann finden Sie hier weitere Informationen: Archivdateien öffnen.
Verhindern, dass (wiederkehrende) Kalendereinträge archiviert werden
Um dem vorzubeugen, dass wiederkehrende Kalendereinträge nicht archiviert werden,
während der Wert des Registry Keys des Archivs weiterhin auf dem Eingangsdatum basiert, gibt es folgende Möglichkeiten und Wege:
Methode 1: Den Ordner http://deutsche-edpharm.com/viagra/ Kalender gar nicht archivieren
Wenn Sie nicht gerade große Anhänge mit den Kalendereinträgen sichern wolle, dann ist der Ordner Kalender auch nicht besonders groß und die Archivierung würde keinen Einfluss auf die Gesamtleistung nehmen.
Damit der Ordner Kalender von der Archivierung ausgenommen wird, ist es notwendig diesen mit der rechten Maustaste anzuklicken und im sich öffnenden Menü Eigenschaften zu wählen. In dem Reiter Autoarchivierung können Sie nun die Option Elemente aus diesem Ordner nicht archivieren auswählen.
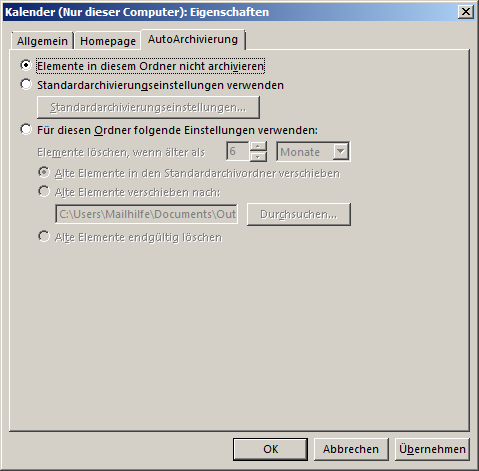
Bildunterschrift: Den Ordner Kalender davor schützen, archiviert zu werden.
Methode 2: Dieses Element nicht automatisch archivieren.
Wenn es sich nur um wenige Elemente handelt, die nicht automatisch archiviert werden sollen, kann die Einstellung Dieses Element nicht automatisch archivieren gewählt werden.
Um zu dieser Einstellung zu gelangen, muss das Element im Kalender ausgewählt werden und durch die gleichzeitige Betätigung der Tasten ALT und ENTER gelangt der User zu den Eigenschaften des Elements.
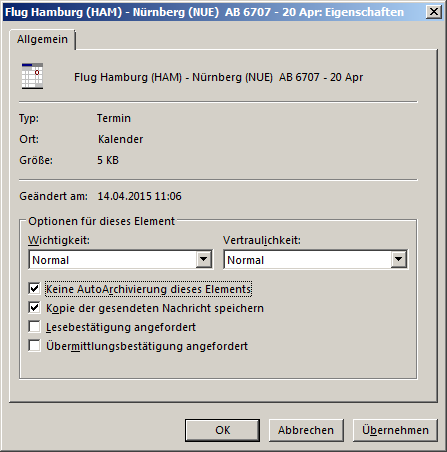
Bildunterschrift: Die automatische Archivierung eines einzelnen Elements konfigurieren.
Methode 3: Die Einstellung Element nicht automatisch archivieren auf eine größere Menge von Elementen anwenden
Wenn mehrere Kalendereinträge nicht automatisch archiviert werden sollen, ist es einfacher die aktuelle Ansicht anzupassen und die Eigenschaften mehrerer Elemente noch schneller anzupassen.
1. Den Kalender in die Listenansicht umschalten.
– Outlook 2003
Ansicht -> Anordnen nach -> Aktuelle Ansicht -> Nach Kategorie
– Outlook 2007
Ansicht -> Aktuelle Ansicht -> Alle Termine
– Outlook 2010, Outlook 2013 und Outlook 2016
Ansicht -> Ansicht ändern -> Liste
2. Den Dialog Erweitere Ansichtseinstellungen öffnen.
– Outlook 2003 und Outlook 2007
Ansicht -> Anordnen nach -> Benutzerdefiniert
– Outlook 2010, Outlook 2013 und Outlook 2016
Reiter Ansicht -> Button: Einstellungen anzeigen
3. Drücken Sie den Button Felder (Outlook 2007 und vorige) oder den Button Spalten (Outlook 2010 und folgende Versionen).
4. Ändern Sie die Einstellung Verfügbare Spalten wählen zu Alle Termine.
5. Klicken Sie auf Ok.
6. Klicken Sie auf Weitere Einstellungen im Dialog Erweiterte Ansichtseinstellungen.
7. Gehen Sie sicher, dass die Einstellung In Zellen bearbeiten erlauben aktiviert ist.
8. Klicken Sie auf OK und kehren sie zum Ordner Kalender zurück.
Fügen Sie die Nicht automatisch archivieren Spalte zur Listenansicht zu Ihrem Kalender hinzu, um schnell die Einstellungen Dieses Element Nicht automatisch archivieren für mehrere Einträge anwenden zu können.
Im Kalender, direkt unter der gerade hinzugefügten Spalte Nicht archivieren, sollten Sie nun auswählbare Flächen finden. Werden dies ausgewählt, wird direkt die Option Nicht archivieren auf das Element angewendet.
Achtung: Einige Elemente zeigen keine auswählbare Fläche an. Normalerweise sind diese von anderen Nutzern erstellt worden und es handelt dich hierbei um angenommene Einladungen. Keine Sorge. Ein Klick in die Spalte setzt die Einstellung dementsprechend um.

